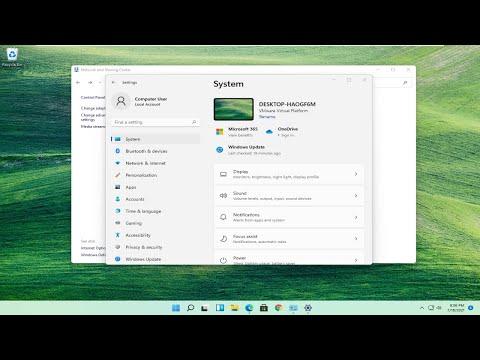When I first encountered the “No Signal” issue with DisplayPort on my Windows 11 system, it was incredibly frustrating. I had just upgraded my monitor to a higher resolution model, excited to experience clearer and sharper visuals, but when I connected everything, I was met with a blank screen and a message that read “No Signal.” After a bit of panic and frustration, I knew I had to take a systematic approach to solve the problem. Here’s how I tackled it, step by step.
Initially, I started by checking the most obvious causes of the issue. I made sure that all cables were securely connected. Sometimes, the simplest things can be the problem. I unplugged the DisplayPort cable from both the monitor and the computer and then reconnected them, ensuring a snug fit. Despite this, the problem persisted.
Next, I checked the monitor’s input settings. Many modern monitors have multiple input options like HDMI, DisplayPort, and sometimes even VGA. I accessed the monitor’s on-screen display menu using the physical buttons on the monitor itself. I navigated to the input selection menu and confirmed that DisplayPort was selected as the active input source. Even though this seemed straightforward, it was an important step to rule out any input source misconfiguration.
Thinking it might be a driver issue, I proceeded to examine my graphics card drivers. I accessed Device Manager by right-clicking the Start menu and selecting “Device Manager.” In the Device Manager window, I expanded the “Display adapters” section and right-clicked on my graphics card to choose “Update driver.” I opted for the “Search automatically for updated driver software” option. Windows then searched online for any updated drivers and, if available, downloaded and installed them. Once the process was complete, I restarted my computer, hoping that the updated drivers would fix the problem.
When the issue remained unresolved, I suspected there might be a problem with the cable itself. I tested the DisplayPort cable with another device. I connected it to a different monitor and a different computer to see if it would work. Unfortunately, the issue persisted across both setups. This suggested that the cable might not be the issue after all, but it was worth checking.
Determined to explore all avenues, I delved into BIOS/UEFI settings next. I rebooted my computer and accessed the BIOS/UEFI settings by pressing the appropriate key during startup (usually F2, Del, or Esc, depending on the motherboard). Within the BIOS/UEFI, I navigated to the section related to display or graphics settings. I checked if the integrated graphics were disabled since having multiple graphics outputs enabled simultaneously can sometimes cause conflicts. I made sure that the primary graphics adapter was set to the correct option, usually PCI Express for discrete graphics cards. After adjusting the settings, I saved and exited the BIOS/UEFI, letting the computer boot normally.
Still encountering the same problem, I started considering hardware issues. I carefully removed the graphics card from its slot and checked for any visible damage or dust accumulation. After cleaning the contacts and reseating the card, I connected everything back. It was important to ensure that the card was securely seated in the PCIe slot. Once again, I powered up the computer, hoping this step would solve the issue.
Since the problem continued, I decided to test with another DisplayPort cable. I borrowed a cable from a friend to see if it would make a difference. I connected this new cable between the monitor and the computer. To my relief, the “No Signal” issue was resolved with the new cable. This confirmed that the original cable was indeed faulty.
To prevent similar issues in the future, I made a habit of periodically checking for driver updates and ensuring all cables and hardware components were in good condition. I also started using high-quality cables and components to minimize the risk of encountering such problems again.
By systematically ruling out possible causes and testing each potential solution, I managed to resolve the “No Signal” issue with DisplayPort on my Windows 11 system. It was a combination of checking connections, updating drivers, adjusting BIOS settings, and finally identifying a faulty cable that led to a successful resolution. Each step was a learning experience, and I was relieved to finally see my monitor displaying the crisp and clear visuals I had been eagerly anticipating.