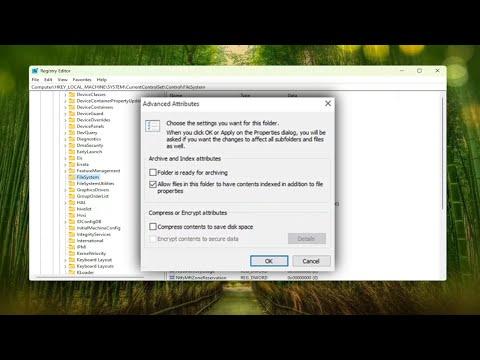It all started one afternoon while I was organizing my work files on my laptop. I had a large project due, and I wanted to ensure that all my sensitive data was secure. I remembered that my Windows operating system had an option called ‘Encrypt Contents to Secure Data’ that would allow me to encrypt files and folders to protect them from unauthorized access. This feature seemed perfect for my needs. However, when I right-clicked on a folder and navigated to the ‘Properties’ window to enable encryption, I noticed that the ‘Encrypt contents to secure data’ checkbox was greyed out and unavailable. It was quite frustrating and left me feeling anxious about the security of my files.
I initially thought it might have been a temporary glitch, so I rebooted my computer and tried again. But the problem persisted. I started to worry that maybe I had accidentally changed a setting or there was some underlying issue with my system. I decided to dive deeper and figure out why this option was unavailable and how I could fix it.
My first step was to check if I was logged in with the appropriate user account. Encryption options can sometimes be restricted based on the type of user account. I confirmed that I was logged in as an administrator, which should have given me full control over the encryption settings. Next, I investigated whether the file system of the drive where the folder was located supported encryption. Windows encryption requires the NTFS file system, and if the drive was formatted with FAT32 or another file system, the option would be greyed out.
I right-clicked on the drive, selected ‘Properties,’ and navigated to the ‘General’ tab to check the file system. Sure enough, it was NTFS. So, the file system wasn’t the problem.
Next, I looked into whether the encryption feature was supported by my edition of Windows. Not all editions of Windows include the ability to encrypt files and folders. For instance, this feature is available in Professional, Enterprise, and Education editions, but not in Home editions. I checked my Windows version by going to ‘Settings,’ then ‘System,’ and selecting ‘About.’ It confirmed that I was using Windows 11 Pro, which should support encryption.
I then thought about any recent system changes or updates that might have affected the encryption settings. I remembered that I had recently installed some updates and third-party software that could potentially interfere with system features. I decided to look at the installed updates and see if any of them could be related to the issue.
I went to ‘Settings,’ then ‘Update & Security,’ and checked the ‘Update history.’ Nothing seemed out of the ordinary, but I did notice that some security-related updates had been installed recently. I suspected that one of these updates might have altered the default settings or caused compatibility issues. To rule out this possibility, I used the ‘System Restore’ feature to revert my computer to a point before the updates were installed.
After performing the system restore, I checked the encryption option again, but it was still greyed out. By this point, I was getting quite frustrated. I decided to look for solutions online and stumbled upon various forums where users had similar issues. Many of them suggested checking Group Policy settings, which could affect the availability of certain features.
I opened the ‘Run’ dialog by pressing ‘Win + R,’ typed ‘gpedit.msc,’ and pressed Enter to open the Local Group Policy Editor. I navigated to ‘Computer Configuration,’ then ‘Administrative Templates,’ and finally ‘System.’ I looked through the settings related to encryption but didn’t find anything that seemed to disable the feature.
Another common suggestion was to ensure that the Encrypting File System (EFS) service was running. EFS is the underlying service that handles file encryption in Windows. I checked the service status by typing ‘services.msc’ in the Run dialog and looked for ‘Encrypting File System (EFS).’ It was indeed running.
Finally, I came across an interesting solution in one of the forums. It involved checking for disk errors and performing a file system check. Sometimes, corruption in the file system can lead to various issues, including the unavailability of certain features. I decided to run the ‘chkdsk’ utility to scan and fix any potential errors.
I opened the Command Prompt as an administrator, typed ‘chkdsk C: /f’ (where C: is the drive letter of the partition where my files were stored), and pressed Enter. The utility scanned the drive and repaired some errors. After the process completed, I restarted my computer and tried to enable encryption again. To my relief, the ‘Encrypt contents to secure data’ option was no longer greyed out.
The issue was resolved, and I was able to encrypt my files as planned. The process of troubleshooting this problem had been a learning experience. I realized the importance of checking system settings, user permissions, and recent changes when encountering such issues.
If you ever face a similar problem, remember to check these aspects systematically. Ensure you’re using the correct user account, verify your file system, and consider recent updates or changes. Checking Group Policy settings and ensuring that necessary services are running can also help. And if all else fails, running a file system check might just solve the issue.