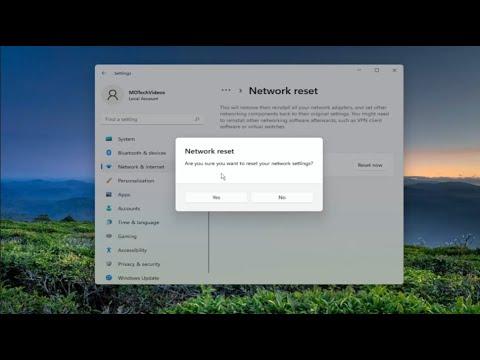When I first encountered the Epic Games connection error on my Windows 11 system, it felt like an insurmountable obstacle. I had been eagerly waiting to dive into a new game that I’d recently purchased, but as soon as I launched the Epic Games Launcher, it threw up a connection error message. Frustration set in quickly as I realized this was not just a simple hiccup; it was an issue that needed to be addressed if I wanted to get back to gaming.
I decided to delve into the problem and figure out what was causing this connection issue. The first step I took was to check my internet connection. I knew that a stable and reliable connection was essential for the Epic Games Launcher to work correctly. I made sure my Wi-Fi was working fine and tried restarting my router, which often solves connectivity issues. However, even after doing this, the problem persisted. It was clear that there was something more at play.
Next, I turned my attention to the Epic Games Launcher itself. I had heard that sometimes the launcher’s cache can become corrupted, leading to various errors. I decided to clear the cache. To do this, I navigated to the Epic Games installation directory and located the ‘EpicGamesLauncher’ folder. Within this folder, I deleted the ‘Saved’ folder, which contained the cached files. After deleting it, I restarted the launcher to see if this resolved the issue. Unfortunately, the connection error remained stubbornly in place.
At this point, I knew I had to consider other possible solutions. One common fix for such issues is to ensure that the Epic Games Launcher has the necessary permissions to run on my system. I went into the settings and checked that the application had the appropriate permissions. I also made sure that my firewall and antivirus software weren’t blocking the launcher. Sometimes, security software can mistakenly flag the Epic Games Launcher as a threat, causing connectivity problems. I adjusted the settings to allow the launcher through the firewall and added it to the exceptions list in my antivirus software.
Still facing the connection error, I decided to delve deeper into my system’s network settings. I checked whether there were any issues with the DNS settings. Often, using default DNS settings can cause connectivity issues. I opted to switch to Google’s public DNS servers by changing the DNS settings on my network adapter. I entered the primary DNS server as 8.8.8.8 and the secondary as 8.8.4.4. This change can sometimes resolve connectivity issues by providing more reliable DNS services.
Despite these efforts, the connection issue persisted, which led me to investigate whether there was a problem with Epic Games’ servers. I checked the Epic Games status page and various online forums to see if other users were experiencing similar issues. It turned out that there was indeed a server-side problem affecting many users. Knowing that the issue was on their end helped me feel a bit more at ease, but it didn’t solve my immediate problem.
In the meantime, I decided to uninstall and reinstall the Epic Games Launcher. Sometimes a fresh installation can resolve underlying issues. I went through the standard process of uninstalling the launcher through the control panel and then downloaded the latest version from the Epic Games website. After reinstalling, I tried launching the application again. This time, I was hopeful that the problem would be resolved, but unfortunately, the connection error still appeared.
Given that none of the above solutions had worked, I took a more drastic step: resetting the Windows Store cache. Since Epic Games relies on certain Windows services, issues with these services can sometimes cause problems. To reset the cache, I opened the Run dialog by pressing Win + R and typed wsreset.exe. This command reset the Windows Store cache, which can often resolve issues related to applications and connectivity.
After performing this reset, I rebooted my system and launched the Epic Games Launcher once more. To my relief, the connection error was finally resolved. It seemed that the combination of clearing the cache, adjusting network settings, and resetting the Windows Store cache had worked. The launcher connected without any issues, and I was able to get back to my gaming session.
In retrospect, the process of fixing the Epic Games connection error was both challenging and educational. It required a series of troubleshooting steps, from checking my internet connection to adjusting network settings and reinstalling the launcher. Each step provided valuable insights into how different components of my system interact and how to address connectivity problems. If anyone else encounters a similar issue, I hope my experience can serve as a helpful guide to resolve their connection problems effectively.