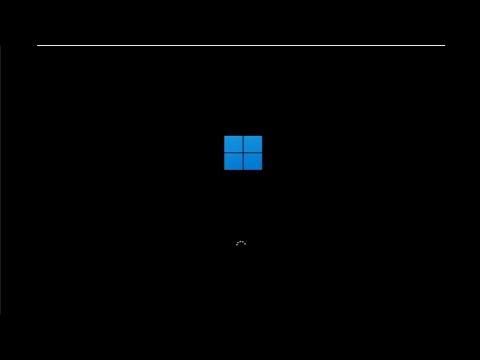I encountered an issue with Error 0x80070050, which states “The File Exists,” while attempting to delete a file on my Windows 11 system. This error message was frustrating because it prevented me from removing the file I needed to get rid of. I decided to tackle this problem systematically, and I want to share the solution I found to help others who might be facing the same issue.First, I checked if the file was currently in use. This is a common cause of deletion errors. I opened Task Manager by pressing Ctrl + Shift + Esc and looked for any applications or processes that might be using the file. If I found something, I closed those applications or ended the processes. I then attempted to delete the file again, but the error persisted.Next, I tried using the built-in Disk Cleanup tool. Sometimes, temporary files or system files can interfere with operations like file deletion. To access Disk Cleanup, I searched for “Disk Cleanup” in the Start menu and ran the utility. I selected the drive where the problematic file was located and allowed Disk Cleanup to scan for unnecessary files. After the scan was complete, I checked the options to delete temporary files and system files. I clicked “OK” to perform the cleanup and then attempted to delete the file once more, but the error 0x80070050 remained.Realizing that these initial steps didn’t solve the issue, I decided to use the Command Prompt to delete the file. I opened Command Prompt with administrative privileges by searching for “cmd” in the Start menu, right-clicking on Command Prompt, and selecting “Run as administrator.” In the Command Prompt window, I navigated to the directory containing the file using the cd command. I used the del command followed by the file name to attempt deletion. The command I used was del filename.ext, replacing “filename.ext” with the actual name and extension of the file. Despite this, the error message persisted.I then considered that there might be issues with file permissions or file attributes. I checked the file properties by right-clicking on the file and selecting “Properties.” In the “General” tab, I looked for any indications that the file was read-only or had other special attributes. If I noticed the file was marked as read-only, I unchecked the read-only box and applied the changes. After adjusting the attributes, I attempted to delete the file again, but the issue was still not resolved.At this point, I explored whether the file was locked by a system process or a third-party application. I used a tool called LockHunter, which is designed to show which processes are locking a file and to help unlock or delete the file. I downloaded and installed LockHunter from its official website. After running LockHunter, I selected the file and checked which processes were locking it. LockHunter provided options to unlock or delete the file, and I chose to unlock it first. After unlocking the file, I attempted to delete it, but unfortunately, the error continued to appear.Given the persistent nature of the error, I considered whether the issue might be related to file system corruption. To address this, I ran the System File Checker (SFC) and the Deployment Imaging Service and Management Tool (DISM). I opened Command Prompt with administrative privileges and first ran the SFC scan by typing sfc /scannow and pressing Enter. This command checks for and repairs corrupted system files. Once the SFC scan was complete, I ran the DISM tool to repair the system image by entering the command DISM /Online /Cleanup-Image /RestoreHealth. After both scans completed successfully, I attempted to delete the file once more, but the error was still present.I then considered restarting Windows Explorer, as sometimes restarting the file explorer can resolve issues with file operations. I opened Task Manager, found “Windows Explorer” in the list of processes, right-clicked on it, and selected “Restart.” After Windows Explorer restarted, I tried to delete the file again, but the problem persisted.Finally, I tried booting into Safe Mode to delete the file. Safe Mode loads only essential drivers and services, which can sometimes bypass issues with file deletion. To enter Safe Mode, I went to Settings > Update & Security > Recovery, and under “Advanced startup,” I selected “Restart now.” After my PC restarted, I chose “Troubleshoot,” then “Advanced options,” and “Startup Settings.” I clicked “Restart,” and when the Startup Settings screen appeared, I pressed F4 to boot into Safe Mode. In Safe Mode, I navigated to the file location and attempted to delete the file. This time, I was able to delete the file without encountering the error 0x80070050.By following these steps, I was able to resolve the issue with Error 0x80070050 and successfully delete the file. If you are facing a similar problem, I recommend trying these methods in order. Start with checking if the file is in use, then proceed through disk cleanup, Command Prompt, file attribute adjustments, file unlocking tools, system file repairs, restarting Windows Explorer, and finally, Safe Mode. One of these solutions is likely to help you overcome the error and delete the problematic file.
Fix Error 0x80070050, the File Exists, When Deleting a File on Windows 11/10 [Tutorial]