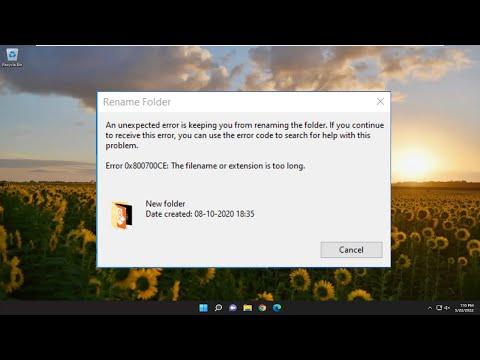I was working on an important project when I encountered a frustrating issue that threw a wrench into my plans. As someone who frequently deals with large batches of files, I was in the midst of organizing a folder with thousands of documents. I needed to transfer this folder to an external hard drive to free up space on my computer. Everything was going smoothly until I attempted to copy the files. That’s when I was met with the error message: “Error 0x800700ce, the filename or extension is too long.”
Initially, I didn’t understand why this was happening. I had never run into this problem before, and all my filenames and paths seemed standard. My immediate reaction was a mix of confusion and frustration. I knew this error indicated that something about the filenames or paths was exceeding the acceptable limit, but I wasn’t sure how to proceed.
To tackle this issue, I started researching solutions online. I found that this error occurs because of the maximum path length limit in Windows, which is traditionally 260 characters. Although this limit is quite restrictive, it’s a legacy constraint rooted in older versions of the Windows operating system. As files and folders accumulate, particularly in deeply nested directories, it’s easy to exceed this limit, especially with long filenames.
The first step in addressing this issue was to identify which files or folders were causing the problem. I decided to use the Command Prompt to help pinpoint the exact files with long paths. I opened Command Prompt and navigated to the directory in question. To simplify the process, I used the dir /x command, which helps list all files and directories with their short 8.3 filenames. This way, I could more easily identify any files with paths that were too lengthy.
Once I identified the problematic files, I had to think about how to shorten their paths. The solution involved a few different strategies. The first approach was to simplify the folder structure. By moving the files to a directory with a shorter path, I could reduce the overall length of the path and avoid exceeding the limit. I decided to create a new folder directly in the root directory of the external drive and then copied the files into this new folder. This way, the path length was significantly reduced.
Another approach involved renaming the files and folders. I went through the files and folders, shortening their names to ensure that none of them were excessively long. For instance, I replaced long, descriptive names with shorter, more concise versions. Additionally, I avoided using overly deep directory structures. By making these adjustments, I managed to reduce the length of the paths and successfully copied the files without encountering the error again.
As a more permanent solution, I decided to enable long path support in Windows. Starting with Windows 10 version 1607, Microsoft introduced the option to bypass the 260-character limit by enabling long path support through the Group Policy Editor or the Registry Editor. To enable this feature via the Group Policy Editor, I opened the Run dialog by pressing Win + R, typed gpedit.msc, and pressed Enter. Then, I navigated to Computer Configuration -> Administrative Templates -> System -> Filesystem and found the “Enable Win32 long paths” setting. I enabled this policy and applied the changes.
For those using Windows 10 Home, which does not include the Group Policy Editor, the Registry Editor is the alternative. I opened the Registry Editor by typing regedit in the Run dialog. I navigated to HKEY_LOCAL_MACHINE\SYSTEM\CurrentControlSet\Control\FileSystem and found the LongPathsEnabled entry. If it did not exist, I created a new DWORD (32-bit) Value named LongPathsEnabled and set its value to 1. After making this change, I restarted my computer to apply the new settings.
With long path support enabled, I no longer had to worry about the 260-character limit. This adjustment allowed me to work with deeply nested directories and long filenames without running into the same error.
Throughout this process, I learned a few valuable lessons. First, I realized the importance of keeping file paths as short and simple as possible to avoid potential issues. Second, I became more familiar with the tools and settings in Windows that can help manage and troubleshoot such problems. Lastly, I understood the significance of keeping my system and software updated to benefit from newer features and improvements.
In conclusion, encountering the “Error 0x800700ce, the filename or extension is too long” was a challenging experience, but it provided me with an opportunity to better understand Windows’ limitations and capabilities. By simplifying folder structures, renaming files, and enabling long path support, I was able to resolve the issue and continue with my work seamlessly.