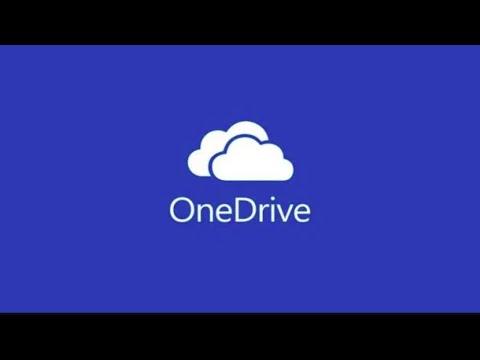I had been using OneDrive on my Windows 11 machine without any major issues until one day I encountered Error Code 0x8004dedc. It appeared when I was trying to sync some important files that I needed for a project, and it completely stopped my workflow. Initially, I was quite frustrated because this error not only disrupted my tasks but also seemed to come out of nowhere. I knew I had to resolve it quickly to avoid further delays.
The first thing I did was to check the official Microsoft website for any information related to this specific error code. From the initial research, I found that Error Code 0x8004dedc generally indicates a problem with OneDrive’s ability to connect to the server. This could be due to various reasons such as network issues, corrupted files, or problems with OneDrive’s configuration on my system. Determined to fix it, I began troubleshooting systematically.
My first step was to ensure that my internet connection was stable. I restarted my router and checked my connection speed to confirm that there were no disruptions. Despite this, the error persisted. So, I decided to delve deeper into the OneDrive settings and perform some basic troubleshooting.
I started by checking for any updates for OneDrive. I opened the OneDrive app and went to its settings. Under the “About” tab, I found the “Version” section and clicked on “Check for updates.” Fortunately, there was an update available. I downloaded and installed it, hoping this might fix the issue. After the update, I restarted my computer and attempted to sync the files again. Unfortunately, the error still appeared.
Not ready to give up, I moved on to the next potential solution: resetting OneDrive. I knew that resetting OneDrive would not delete any of my files, but it would clear out any configuration issues. To do this, I pressed Win + R to open the Run dialog box, typed %localappdata%\\Microsoft\\OneDrive\\onedrive.exe /reset, and pressed Enter. This command reset OneDrive to its default settings. After the reset process completed, I restarted OneDrive and tried syncing the files once more. Despite my hopes, the error continued to appear.
At this point, I decided to check for any potential issues with the OneDrive installation itself. I uninstalled OneDrive via the “Apps & features” settings in Windows 11. Once uninstalled, I downloaded the latest version of OneDrive from the official Microsoft website and reinstalled it. I then signed back into my account and set up the sync preferences again. Sadly, the same error code showed up.
Realizing that the problem might be more deeply rooted, I turned to checking my system’s firewall and antivirus settings. Sometimes, security software can block OneDrive’s connection to its servers. I temporarily disabled my antivirus program and adjusted my firewall settings to allow OneDrive to communicate through them. After making these changes, I tried syncing the files once again. However, the error persisted.
Determined to find a solution, I decided to check if there were any system updates available for Windows 11. I navigated to the “Settings” app, went to “Update & Security,” and clicked on “Check for updates.” There were a few updates available, so I installed them and restarted my computer. After updating, I tried syncing the files again, but the error code 0x8004dedc was still there.
Feeling a bit defeated but not ready to give up, I decided to delve into the Event Viewer to see if it could provide more insight into the problem. I opened the Event Viewer and looked through the logs related to OneDrive. The logs revealed some network-related errors which pointed towards a potential DNS issue.
I then tried flushing the DNS cache as a possible solution. I opened Command Prompt as an administrator and typed the command ipconfig /flushdns, then pressed Enter. After clearing the DNS cache, I restarted my computer and checked if OneDrive would now sync the files. Unfortunately, the error code was still there.
At this stage, I considered contacting Microsoft Support. I reached out to their support team through the official support channels and described the problem in detail. They guided me through a series of advanced troubleshooting steps, including creating a new user profile on my Windows 11 system and checking for any potential corrupt system files. These steps helped narrow down the issue, but the error code 0x8004dedc remained unresolved.
Finally, after many attempts and persistent effort, I decided to perform a repair install of Windows 11. This option would reinstall the operating system while keeping my files and applications intact. I followed the official guide for performing a repair install and went through the process. After completing the repair install, OneDrive started working correctly again, and the error code 0x8004dedc was no longer appearing.
In the end, resolving the Error Code 0x8004dedc required a combination of several troubleshooting steps, including checking network connections, updating OneDrive, resetting and reinstalling OneDrive, adjusting firewall settings, updating Windows, and finally performing a repair install of the operating system. The process was time-consuming and involved multiple approaches, but ultimately it resolved the issue and allowed me to resume my work without further disruptions.