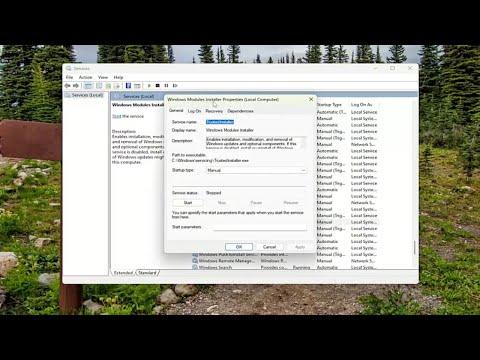I encountered a frustrating issue when trying to enable certain Windows features on my computer. It all started one evening when I decided to install some additional components to improve my system’s functionality. I was aiming to enhance my productivity by integrating features like the Windows Subsystem for Linux and .NET Framework, but to my dismay, I ran into a stubborn error code: 0x80070308.
At first, I was unsure what this error meant. The message simply stated that there was a problem with enabling the features, and the error code didn’t provide much insight. The installation process would start, and just as it seemed to be progressing, it would abruptly halt with this cryptic code. After several attempts and a lot of frustration, I decided to delve deeper into potential solutions.
My first step was to search for information online. I found that many users had faced the same error code, and there were various suggestions for fixing it. The common theme among the solutions was that this error often relates to issues with the Windows Update service or corrupted system files. The next logical step was to follow these suggestions and see if they could resolve the problem.
I started by running the Windows Update Troubleshooter. This built-in tool is designed to identify and fix common problems related to Windows Update. To do this, I went to the Settings app, navigated to “Update & Security,” and selected “Troubleshoot.” From there, I chose “Additional troubleshooters” and then “Windows Update.” The troubleshooter ran through its process and found a few issues, which it claimed to have fixed. I hoped that this would resolve the problem, but unfortunately, the error code persisted.
Not one to give up easily, I decided to try another method. I ran a System File Checker (SFC) scan, which is another tool provided by Windows to repair corrupted system files. To do this, I opened Command Prompt with administrative privileges and typed in the command “sfc /scannow.” The scan took some time, but it eventually reported that it had found and fixed some corrupted files. I restarted my computer, hoping that this would solve the issue, but the error code 0x80070308 was still there.
Next, I turned my attention to the Deployment Imaging Service and Management Tool (DISM). DISM is another utility that can repair system image files and might fix issues that SFC couldn’t handle. I opened Command Prompt as an administrator once again and entered the command “DISM /Online /Cleanup-Image /RestoreHealth.” The process took a while, and it seemed to fix several problems. After completing this step, I restarted my computer and attempted to enable the Windows features once more. Unfortunately, the error persisted, which was quite disheartening.
Determined to resolve the issue, I explored more advanced options. I decided to manually reset the Windows Update components. This involved stopping certain services related to Windows Update, renaming the SoftwareDistribution and Catroot2 folders, and then restarting the services. I followed a detailed guide that I found online, and it was a bit technical, but I managed to complete each step carefully. After resetting the components, I restarted my computer and tried enabling the features again. Although the process seemed to go more smoothly this time, I was still greeted with the same error code.
As a final resort, I considered performing a repair installation of Windows. This is a more drastic measure but can often resolve stubborn issues that other methods cannot. I downloaded the latest Windows installation media from Microsoft’s website and created a bootable USB drive. I then launched the installation process and chose the option to “Keep personal files and apps.” The repair installation took some time, but it ultimately refreshed the Windows system files without affecting my personal data.
After completing the repair installation, I rebooted my computer and attempted to enable the Windows features again. This time, to my relief, the process completed successfully without encountering the error code 0x80070308. It was a huge relief to finally see the features enabled and functioning as intended.
In retrospect, the journey to fix this issue was quite arduous and required a combination of troubleshooting methods. From running built-in troubleshooters and system scans to resetting Windows Update components and performing a repair installation, each step was a learning experience. Ultimately, the repair installation proved to be the ultimate solution, resolving the error and allowing me to proceed with enabling the Windows features I needed.