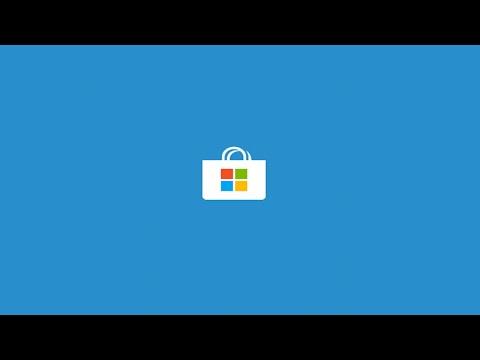Recently, I found myself grappling with an issue that, at first, seemed minor but quickly escalated into a significant annoyance. I was trying to download an app from the Microsoft Store when I encountered an error code 0x80242020. It was one of those moments when something that should have been straightforward turned into a frustrating ordeal. I decided to tackle the problem head-on and figure out how to fix it. Here’s how I resolved the error and got things back on track.
I first noticed the issue while attempting to download an app I had been eyeing for a while. The download progress bar started moving, but then, out of nowhere, it stalled, and the dreaded error code 0x80242020 popped up. I tried restarting the download a few times, but each attempt ended with the same result. It was clear that something was wrong beyond a mere hiccup in the download process.
Given my background in tech, I knew the error code was likely indicative of a problem with the Windows Update components or the Microsoft Store itself. To tackle this, I began by researching potential solutions online. I found a range of suggestions, but I decided to start with the most straightforward methods first.
The first step in troubleshooting this error involved checking for any pending updates. Sometimes, a pending update can interfere with downloads and installations from the Microsoft Store. I went to the Settings app and navigated to the “Update & Security” section. Here, I clicked on “Windows Update” and then “Check for updates.” To my relief, there were a few updates that needed to be installed. I allowed the system to download and install these updates, then restarted my computer to ensure that the changes took effect.
After my system was up-to-date, I attempted the download again. Unfortunately, the error persisted. This indicated that the issue might be more complex than a simple update problem. I decided to dive deeper into the troubleshooting process. My next step was to clear the Microsoft Store cache. The cache can sometimes become corrupted and cause issues with downloads and installations.
To clear the cache, I opened the Run dialog box by pressing Windows Key + R, typed wsreset.exe, and hit Enter. This command runs the Windows Store Reset tool, which clears the cache and restarts the Microsoft Store. After the process completed, I restarted my computer once more and tried the download again. Still, the same error code appeared, which was frustrating.
I realized I needed to explore more advanced solutions. The next step in my troubleshooting journey was to run the Windows Store Apps troubleshooter. This built-in tool can automatically detect and fix issues related to the Microsoft Store. To access it, I went to Settings, selected “Update & Security,” then “Troubleshoot,” and clicked on “Additional troubleshooters.” Here, I found and ran the “Windows Store Apps” troubleshooter. The tool scanned for problems and applied fixes where necessary. After it completed its work, I restarted my computer and attempted to download the app again. Unfortunately, the error code 0x80242020 still appeared.
At this point, I decided to reset the Microsoft Store. Resetting the store can often resolve deeper issues that other methods might not address. To do this, I opened the Settings app and went to “Apps” and then “Apps & features.” I located Microsoft Store in the list of installed apps, selected it, and clicked on “Advanced options.” Here, I found the option to reset the app. This process would clear all the app data and settings. After performing the reset, I restarted my computer one final time.
Determined to resolve the issue, I also made sure to check the system files for any corruption. Sometimes, corrupted system files can interfere with the functionality of the Microsoft Store. To do this, I ran the System File Checker (SFC) tool. I opened Command Prompt as an administrator by searching for “cmd” in the Start menu, right-clicking on “Command Prompt,” and selecting “Run as administrator.” In the Command Prompt window, I typed sfc /scannow and pressed Enter. The tool scanned my system for corrupted files and attempted to repair them. This process took some time, but it completed successfully. Once it was finished, I restarted my computer.
After trying all these steps, I was hopeful but cautiously optimistic. I attempted the download from the Microsoft Store once more. This time, to my great relief, the download proceeded without any errors. It was incredibly satisfying to see the app install successfully after all the troubleshooting.
In the end, resolving the error code 0x80242020 required a combination of several approaches. From checking for updates and clearing the cache to running the troubleshooter, resetting the store, and repairing system files, each step played a crucial role in addressing the issue. This experience served as a reminder of how technical problems, no matter how frustrating, can often be resolved through a systematic and methodical approach. If you ever encounter this error, don’t lose hope. By following a series of troubleshooting steps, you too can overcome the obstacle and get back to enjoying your downloads and installations from the Microsoft Store.