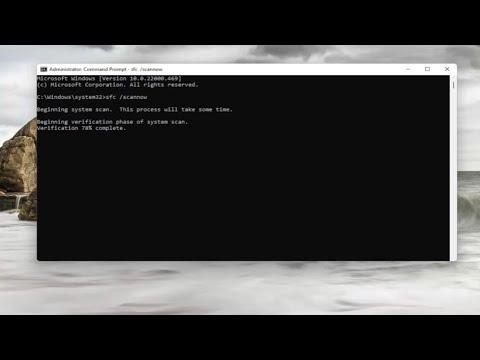I recently encountered a frustrating issue while trying to upgrade my Windows operating system. I had been eagerly anticipating the new features and improvements promised by the latest update, so when the time came to install it, I was filled with excitement. However, my enthusiasm quickly turned to dismay when I ran into the dreaded “Error Code: 0x8030002f.” This error halted my upgrade process and left me scrambling for a solution. Here’s how I approached and ultimately resolved this problem.
The error code 0x8030002f typically appears when there are issues with the installation of Windows, often related to disk space, partition problems, or hardware incompatibilities. When I first saw this code, my initial reaction was a mix of confusion and concern. The installation seemed to be progressing smoothly up until that point, so this sudden halt was unexpected and troubling.
I started by doing some research to understand what might be causing this error. From various online forums and technical support sites, I learned that error code 0x8030002f can be triggered by several factors, including corrupted installation files, problems with the hard drive, or issues with the partition where Windows is being installed. Armed with this information, I began troubleshooting systematically to pinpoint and resolve the problem.
The first step I took was to check the integrity of the installation media. I was using a USB drive to install Windows, so I tried to rule out the possibility of a corrupted installation file. I re-downloaded the Windows installation ISO from the official Microsoft website and created a new bootable USB drive using a reliable tool. Sometimes, the installation files can become corrupted during the download or transfer process, and starting fresh often resolves such issues.
With a new installation media in hand, I attempted the upgrade again. However, the error code 0x8030002f reappeared, indicating that the problem might lie elsewhere. Next, I decided to inspect my hard drive and partitions. I ran a check for disk errors using the built-in Windows tool, which revealed no immediate issues. Still, I wanted to be thorough, so I used a third-party disk utility to perform a more comprehensive scan.
The results of the disk utility scan showed that there were no significant errors on my hard drive, but there were some minor issues with the partitions. It seemed that the partition I was trying to install Windows onto might have been corrupted or improperly configured. To address this, I used the Disk Management tool to examine the partitions and free up any unallocated space that might be causing conflicts.
In Disk Management, I noticed that the partition I was targeting for the installation was labeled as “Primary” and had a healthy status. To ensure there were no conflicts, I decided to delete the partition and recreate it. This process involved backing up any important data from the partition, as deleting it would remove all data stored there. Once I had safely backed up my data, I deleted the partition and created a new one, formatted it, and made sure it was properly configured.
With the new partition in place, I proceeded with the Windows installation once more. Despite my efforts, the error code 0x8030002f persisted. At this point, I began to consider that the problem might be related to hardware compatibility or other underlying issues. To rule out potential hardware problems, I checked the system requirements for the Windows version I was trying to install and ensured that all my hardware components met the necessary specifications.
Additionally, I updated my system’s BIOS and drivers to the latest versions. Sometimes, outdated BIOS or drivers can cause compatibility issues during the installation process. After updating everything, I attempted the installation again, hoping that these updates would resolve the issue.
Despite these updates and adjustments, the error code 0x8030002f continued to appear. I realized that I needed to dig deeper into potential causes. I decided to check the Windows Setup logs for more detailed information about the error. These logs can often provide specific clues about what went wrong during the installation process.
Reviewing the logs, I found entries that suggested there might be a problem with specific system files or configurations. Based on these findings, I decided to perform a clean installation of Windows rather than an upgrade. A clean installation involves wiping the existing operating system and starting fresh, which can often resolve issues that are difficult to diagnose or fix through other means.
I backed up all my important files and documents once again, as a clean installation would erase everything on my hard drive. After ensuring that I had everything I needed, I booted from the installation media and chose the option for a clean install. This process involved selecting the newly created partition, formatting it, and then proceeding with the installation of Windows.
The clean installation went smoothly, and to my relief, the error code 0x8030002f did not appear. With a fresh copy of Windows installed, I was able to set up my system and restore my files from the backup. Although the process was time-consuming and required careful attention to detail, it ultimately resolved the issue and allowed me to enjoy the new features of the Windows update.
In conclusion, encountering the error code 0x8030002f during a Windows installation or upgrade can be a challenging and frustrating experience. However, by systematically troubleshooting potential causes—such as checking the integrity of installation media, inspecting and reconfiguring partitions, updating hardware and system components, and ultimately performing a clean installation—it is possible to overcome this obstacle and successfully complete the upgrade or installation process.