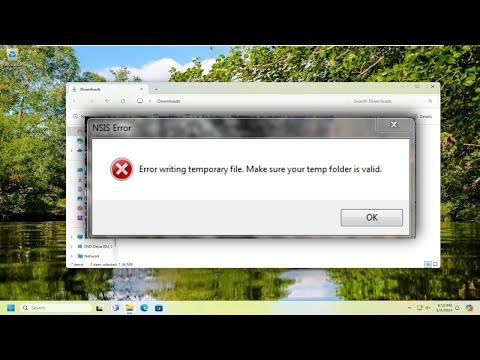I was in the middle of an important project, juggling multiple deadlines, when I encountered a frustrating problem: the dreaded “Error Writing a Temporary File, Make Sure Your Temp Folder Is Valid” message. It felt like the universe was conspiring against me, and it wasn’t just a minor glitch—it was blocking my progress completely. I knew I had to solve it quickly or risk falling behind schedule. Here’s how I tackled the issue step by step.
It all started when I was working on a large document in a software application. I was engrossed in editing and suddenly, without warning, the software froze. An error message popped up, and my heart sank as I read: “Error Writing a Temporary File, Make Sure Your Temp Folder Is Valid.” I tried to close the program and reopen it, but the message kept reappearing. I wasn’t sure what to do.
I decided to take a deep breath and approach the problem methodically. The first thing I did was to understand what the error message meant. The term “temporary file” refers to files that software creates for short-term use while it’s running. These files are essential for the application to function correctly and to handle data efficiently. When an error indicates trouble with writing a temporary file, it usually points to an issue with the location where these files are being stored—commonly referred to as the “temp folder.”
My next step was to investigate the location of my temp folder. On a Windows system, this folder is typically located in the C:\Users[YourUsername]\AppData\Local\Temp directory. To check if this folder was indeed causing the issue, I navigated to it via File Explorer. Upon opening it, I found that the Temp folder was indeed present, but it was cluttered with numerous old and unnecessary files. It dawned on me that perhaps the folder was overloaded or had permissions issues.
The first thing I did was clean up the Temp folder. I deleted old files that I didn’t need. However, I was cautious not to remove files that looked like they were in use or were critical to the system’s functioning. After the cleanup, I tried reopening the software, but the error message persisted.
It became clear that simply cleaning the Temp folder wasn’t sufficient. I decided to delve deeper into potential issues with folder permissions. I right-clicked on the Temp folder, selected Properties, and went to the Security tab. Here, I checked the permissions for my user account. To my surprise, the permissions were set correctly, but I decided to refresh them just to be sure. I clicked on the Edit button, ensured that my user account had full control, and then applied these changes.
Still, the issue wasn’t resolved. My next approach was to examine the environment variables that define where temporary files are stored. In Windows, these are set through environment variables named TEMP and TMP. I accessed these settings by searching for “Environment Variables” in the Windows search bar, and then selected “Edit the system environment variables.” In the System Properties window, I clicked on the Environment Variables button. I checked the paths listed for TEMP and TMP variables and made sure they pointed to the correct folder.
To my relief, both environment variables were pointing to the correct Temp folder path. I decided to test if changing the path to a new temporary folder might solve the problem. I created a new folder in a different location, like D:\NewTemp, and updated both TEMP and TMP environment variables to point to this new folder. After applying the changes and restarting my computer, I tried running the software again.
This time, I hoped for a different outcome. I launched the application, and to my delight, it worked without any errors. It seemed that redirecting the temporary file location to a new folder resolved the issue. I was able to continue working on my project without further interruptions.
In retrospect, the issue seemed to stem from a combination of factors: an overloaded Temp folder and possibly some lingering file or permission issues that were resolved by refreshing permissions and changing the temporary file location. The solution was a mix of cleaning up the folder, checking permissions, and adjusting system settings to ensure everything was functioning smoothly.
This experience taught me the importance of maintaining system directories and understanding how temporary files impact software performance. It also highlighted the value of troubleshooting methodically, rather than jumping to conclusions or making hasty changes. By taking a systematic approach, I was able to resolve the issue and get back to my work, and I felt a sense of accomplishment for overcoming the technical challenge.