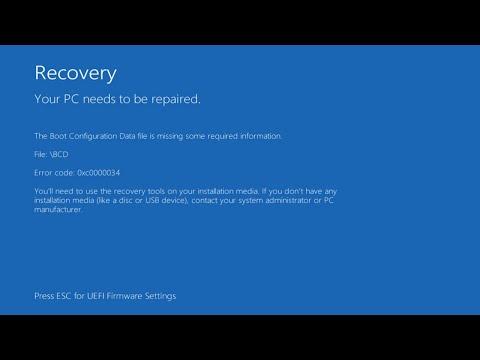It all started one evening when I was working on a critical project that was due the next morning. I was in the zone, typing away, when suddenly my computer screen went black, and a blue screen with cryptic error codes flashed in front of me. I had encountered the infamous Blue Screen of Death (BSOD), and to make matters worse, the error message was related to the EXFAT file system and the volmgr.sys driver. Panic set in as I realized that not only was I dealing with a serious issue, but it was also affecting my access to important files.
Initially, I was overwhelmed by the technical jargon that appeared on the screen. The error message, mentioning “EXFAT FILE SYSTEM (volmgr.sys),” was both confusing and alarming. I had a basic understanding of what EXFAT was—it’s a file system used for flash drives and external drives because of its compatibility with various operating systems. However, the specifics of why this error was occurring and how to fix it were entirely beyond me.
Determined not to let this derail my project, I took a deep breath and began researching the issue. I started by looking up the specific error code I had encountered. The more I read, the more I realized that this type of problem could stem from a variety of sources: corruption in the EXFAT file system, issues with the volmgr.sys driver, or even underlying hardware problems.
The first step I took was to check for any obvious hardware issues. I restarted my computer and entered the BIOS settings to ensure that all my drives were properly recognized. Everything seemed to be in order, so I moved on to checking the drive itself. I ran a built-in Windows utility called Check Disk (CHKDSK) to scan for and fix any potential errors on my drives. To do this, I opened Command Prompt as an administrator and typed the command chkdsk /f /r. This command scans the disk for errors and attempts to repair them. It took some time, but it was worth the wait as it found and fixed several issues.
Despite running CHKDSK, the BSOD issue persisted. My next step was to update my drivers, particularly the volmgr.sys driver. I went to Device Manager, located the storage controllers, and updated the drivers. Windows usually handles driver updates automatically, but it’s always good to manually check for updates to ensure everything is up-to-date. I also visited the manufacturer’s website to download the latest drivers for my motherboard and storage devices. This was a more time-consuming process, but it was crucial for ensuring that my hardware was functioning correctly with the latest software.
Even after updating the drivers, I was still facing the same blue screen errors. It was clear that the problem wasn’t going to be resolved with simple fixes. I decided to dive deeper into the EXFAT file system itself. I had to learn more about the file system’s integrity and its interaction with Windows 11. I discovered that the file system could sometimes become corrupted, particularly when dealing with improper ejection of external drives or power failures. In my case, I realized that I had recently removed an external drive without properly ejecting it, which could have led to the corruption.
To address this, I decided to use a more advanced tool called the System File Checker (SFC). I opened Command Prompt again as an administrator and ran the command sfc /scannow. This tool scans for corrupted system files and replaces them with correct versions. After running the scan, the tool found and repaired several system files, which I hoped would address the BSOD issue.
However, the problem didn’t entirely go away, and I started to suspect that my Windows installation itself might have been compromised. I opted for a more comprehensive approach: performing a repair installation of Windows. This process involved using the Windows Installation Media to repair the operating system without affecting my personal files and applications. I followed the instructions to create a bootable USB drive with the Windows 11 installation media and ran the repair installation. This step was quite involved, but it was necessary to ensure that any potential issues with the OS were resolved.
After the repair installation, I crossed my fingers and restarted my computer. To my relief, the BSOD errors related to the EXFAT file system and volmgr.sys had ceased. I was finally able to access my files and resume my work. I learned an invaluable lesson through this ordeal about the importance of maintaining proper backups and handling external drives with care to avoid file system corruption.
In summary, dealing with the EXFAT FILE SYSTEM (volmgr.sys) Blue Screen Error on Windows 11/10 was a challenging experience, but I managed to resolve it through a series of methodical steps. By checking hardware, updating drivers, scanning for file system issues, and performing a repair installation of Windows, I was able to address the problem effectively. This experience taught me not only about troubleshooting complex errors but also about the importance of regular maintenance and careful handling of storage devices.