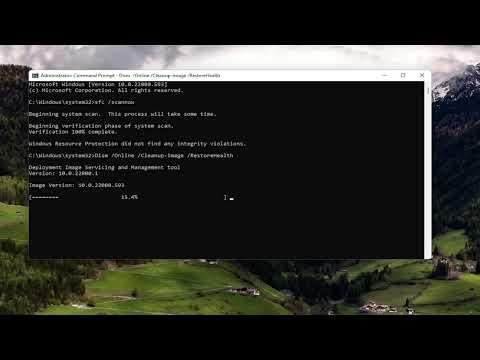I recently faced a frustrating issue with my Windows 11 PC that left me feeling quite stumped. It all started one evening when I attempted to shut down my computer, only to find that the usual security and shut-down options were missing from the Start menu. Instead of the familiar options like Shut Down, Restart, or Sleep, I was met with an empty or unresponsive menu. My first reaction was confusion and then irritation, as these basic functions are critical for everyday use.
Initially, I thought it might be a temporary glitch. So, I tried a few simple fixes, like restarting the computer and checking for any pending Windows updates. However, neither of these actions resolved the issue. The problem persisted, and I realized I needed to delve deeper to find a solution.
After doing some research online, I discovered that this issue can arise due to a variety of reasons, including corrupted system files, problems with the Windows Explorer process, or issues with system policies. I knew I had to tackle this methodically to avoid any further complications. Here’s a detailed account of how I resolved this problem.
First, I decided to perform a System File Checker (SFC) scan to check for and repair any corrupted system files that might be causing the issue. To do this, I followed these steps:
- I pressed the Windows Key + S to open the search bar and typed in “cmd”.
- I right-clicked on Command Prompt and selected “Run as administrator” to open it with elevated privileges.
- In the Command Prompt window, I typed
sfc /scannowand pressed Enter.
The scan took some time, during which it checked for and repaired any corrupted system files. Once the process was complete, I restarted my computer to see if the issue was resolved. Unfortunately, the problem with the missing shut-down options persisted, so I had to try another approach.
Next, I decided to restart the Windows Explorer process, which sometimes resolves display issues in Windows. Here’s what I did:
- I pressed Ctrl + Shift + Esc to open the Task Manager.
- In the Task Manager, I found and selected Windows Explorer from the list of processes.
- I clicked on the Restart button at the bottom-right corner.
Restarting Windows Explorer refreshed the graphical user interface, but it did not fix the missing options issue. With this method not working, I turned my attention to checking system policies that might be causing the problem.
I opened the Local Group Policy Editor to ensure that there were no policies configured that might have disabled the shut-down options. To do this, I followed these steps:
- I pressed Windows Key + R to open the Run dialog box.
- I typed
gpedit.mscand pressed Enter to open the Local Group Policy Editor. - In the Local Group Policy Editor, I navigated to User Configuration > Administrative Templates > Start Menu and Taskbar.
I looked for any settings that might be preventing the display of shut-down options. Specifically, I checked the policy titled “Remove and prevent access to the Shut Down, Restart, Sleep, and Hibernate commands”. To ensure this wasn’t causing the issue, I made sure that this policy was either set to “Not Configured” or “Disabled”. After making any necessary changes, I closed the Group Policy Editor and restarted my computer.
After verifying the group policy settings, I also decided to check if any third-party software might have caused this issue. Occasionally, certain programs can interfere with the normal operation of Windows. I started my computer in Safe Mode to see if the problem persisted under a minimal set of drivers and services:
- I pressed Windows Key + R to open the Run dialog box.
- I typed
msconfigand pressed Enter to open the System Configuration window. - I navigated to the Boot tab and checked the box for Safe boot under Boot options, then clicked OK and restarted my computer.
In Safe Mode, I checked the Start menu to see if the shut-down options appeared. If they did, it indicated that a third-party application might be the culprit. To further investigate, I would need to uninstall recently installed software or perform a clean boot to identify the problematic application.
If none of these solutions resolved the issue, the last step I considered was performing a system restore. System Restore allows you to revert your system to a previous state where everything was functioning correctly. Here’s how I did it:
- I pressed Windows Key + S and typed “System Restore”.
- I selected Create a restore point from the search results.
- In the System Properties window, I clicked on the System Restore button.
- I followed the on-screen instructions to choose a restore point before the issue started and initiated the restore process.
System Restore took some time to complete, but it eventually resolved the issue by reverting my system to a state where the shut-down options were visible and functional.
In summary, addressing the “Failure to Display Security and Shut-Down Options” error involved a series of troubleshooting steps, from running system scans to checking policies and even performing a system restore. Although it was a bit of a process, following these methods methodically helped me resolve the issue and get my Windows 11 PC back to normal functioning.