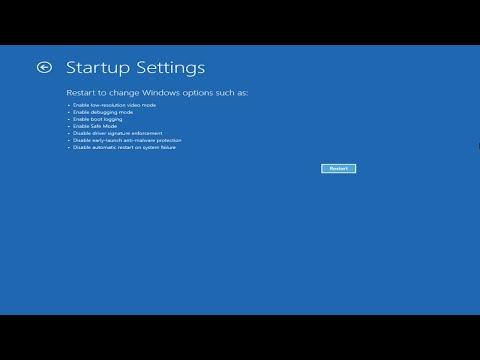I still remember the day when everything came to a grinding halt. I had been working on a project for days, and it was finally time to test my new software on my Windows 10 machine. Everything seemed to be going smoothly until suddenly, out of nowhere, the screen went blue, and the system crashed with a “Fix FAT FILE SYSTEM (fastfat.sys)” error. I was stunned. It was one of those moments where you feel like the ground has been pulled out from under you. I’d heard of blue screens before, but this one seemed particularly vexing.
I was staring at the error message, trying to make sense of it. Fastfat.sys is a file system driver in Windows, responsible for handling the FAT file system. When it’s mentioned in a blue screen error, it usually indicates some kind of problem related to file system corruption or driver issues. I knew I needed to address it quickly, but where to start?
First, I decided to reboot my system. Sometimes, a simple restart can resolve temporary issues. To my dismay, the blue screen appeared again almost immediately. At this point, it was clear that this wasn’t just a fluke. I needed a plan of action.
My next step was to boot into Safe Mode. Safe Mode is a diagnostic mode that starts Windows with a minimal set of drivers and services. It often helps in troubleshooting issues because it can bypass certain drivers that might be causing problems. I pressed the F8 key during startup to access the boot options menu, and selected Safe Mode. Thankfully, I was able to boot into Safe Mode without encountering the blue screen.
Once in Safe Mode, I opened the Device Manager to see if there were any issues with drivers. I noticed that there were no obvious problems with the FAT file system driver or any other drivers. This was a bit of a relief, but it didn’t completely rule out the possibility of a driver issue. I decided to run a system file check to scan for and repair corrupted system files. I opened Command Prompt as an administrator and ran the sfc /scannow command. This process took a while, but it eventually completed without finding any integrity violations.
Next, I turned my attention to the hard drive itself. File system errors can sometimes be due to disk issues. I ran the chkdsk utility to check the integrity of the disk. I opened Command Prompt and typed chkdsk /f /r. This command checks for bad sectors and attempts to repair any file system errors it finds. The process took some time, but after a thorough scan, it reported that it had fixed some errors. I was hopeful that this would resolve the issue.
To further investigate, I checked for any recent updates or changes to my system that might have caused the problem. I realized that there had been a recent Windows update, and it was possible that the update had introduced some compatibility issues with the FAT file system. I decided to roll back the update to see if that would fix the problem. I went to the Update & Security settings, selected View Update History, and then Uninstall Updates. I removed the most recent update and restarted my computer.
Unfortunately, the blue screen appeared again after the restart. At this point, I was considering more drastic measures. I decided to perform a system restore to revert my computer to a state before the problem started. I accessed the System Restore feature from the Control Panel, selected a restore point from before the issue began, and initiated the restoration process. The system restored successfully, and I hoped that this would resolve the problem.
After the system restore, I was relieved to find that the blue screen issue seemed to have been resolved. However, I wasn’t completely convinced that the problem wouldn’t resurface. I took the opportunity to check for any additional driver updates, especially for the file system drivers. I visited the official website for my motherboard and storage controller to download and install the latest drivers. Ensuring that all drivers were up to date was a crucial step in preventing future issues.
In addition to updating drivers, I ran a full malware scan using my antivirus software. Sometimes, malware can interfere with system operations and cause unexpected errors. The scan came back clean, which was another positive outcome.
Throughout this entire process, I learned a lot about troubleshooting Windows errors, especially those related to file systems. It was a frustrating experience, but I felt a sense of accomplishment when I was able to resolve the issue. The key steps were booting into Safe Mode, running system file checks and disk checks, rolling back recent updates, performing a system restore, and ensuring all drivers were up to date.
In the end, while the “Fix FAT FILE SYSTEM (fastfat.sys)” blue screen was a serious problem, addressing it methodically allowed me to get my system back up and running. I’ve since made it a habit to keep regular backups and ensure my system and drivers are always up to date to minimize the risk of such issues occurring again.