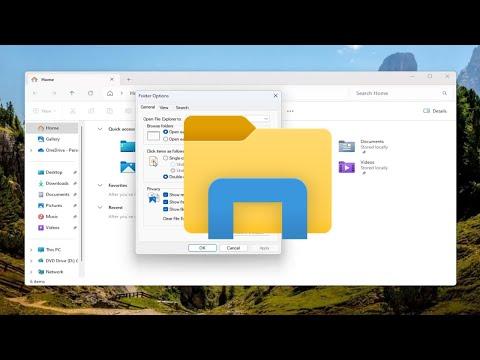It was a regular Tuesday when I first noticed that something was terribly wrong with my File Explorer. I had been working on a project for weeks, and everything seemed to be going smoothly until, out of the blue, my File Explorer started acting up. It was slow, lagging, and freezing at the most inconvenient moments. Every time I tried to open a folder, it took ages to load, and I often found myself staring at a frozen screen for minutes on end. The frustration of having to constantly restart the application and wait for it to unfreeze was becoming unbearable. I knew I had to do something to fix this problem, and I needed a solution fast.
After a bit of online research, I discovered that this issue was not uncommon among Windows 11 users. It turned out that several factors could contribute to the sluggish performance of File Explorer. From outdated system drivers to corrupted system files, the list of potential culprits was extensive. Determined to resolve the issue on my own, I started with a series of troubleshooting steps.
The first thing I did was restart my computer. I had hoped that a simple reboot might clear up any temporary glitches. Unfortunately, this did not solve the problem. The File Explorer continued to lag and freeze, making it clear that there was a deeper issue at play.
Next, I decided to check for updates. Sometimes, bugs and performance issues are addressed in software updates. I navigated to the Settings app, selected ‘Windows Update,’ and checked if there were any pending updates. To my relief, there were a few updates available, and I installed them immediately. After the updates were applied, I restarted my computer again, but the problem persisted. It was becoming clear that the solution was not as straightforward as I had hoped.
I then turned my attention to the File Explorer’s settings. I accessed the File Explorer options through the Control Panel and made sure that the settings were configured correctly. One specific setting I adjusted was the “Open each folder in the same window” option. I toggled this setting off and then back on, hoping that it might resolve the lag issue. I also cleared the File Explorer history, which sometimes helps with performance issues. Unfortunately, this did not alleviate the problem either.
Next, I decided to check for any issues with my system’s hard drive. A fragmented or failing hard drive can significantly impact system performance. I ran the built-in Windows utility called ‘Check Disk’ to scan for and fix any potential errors. To do this, I opened Command Prompt with administrative privileges and ran the command chkdsk /f. After the scan and repair process were complete, I restarted my computer once more. The File Explorer still exhibited the same lag and freezing issues, leaving me to conclude that the hard drive was not the source of the problem.
Realizing that there might be a deeper issue, I turned to the Windows System File Checker. This tool scans for and repairs corrupted system files that might be affecting performance. I ran Command Prompt as an administrator again and executed the command sfc /scannow. The tool found and fixed several corrupted files, but despite these repairs, File Explorer continued to be unresponsive.
Desperate for a solution, I decided to explore a more advanced approach: resetting the File Explorer settings and rebuilding its index. I accessed the Indexing Options from the Control Panel and clicked on the “Advanced” button. In the Advanced Options window, I chose to rebuild the index. This process takes some time, but it can resolve issues related to search and file indexing, which might be causing the sluggishness.
As a final step, I looked into potential software conflicts. Sometimes, third-party applications can interfere with system performance. I booted Windows in Safe Mode, which starts the system with only essential drivers and services. In Safe Mode, I tested File Explorer, and to my surprise, it performed flawlessly. This indicated that the problem might be due to a conflicting third-party application or a recent software installation.
To address this, I started by uninstalling recently added programs one by one and testing File Explorer after each uninstallation. Eventually, I identified a recently installed application that seemed to be causing the issue. I removed the problematic software and rebooted my computer. To my immense relief, File Explorer finally worked smoothly, without any lag or freezing.
Reflecting on the experience, I realized that dealing with performance issues in File Explorer required a methodical approach. From restarting the computer to updating the system, adjusting settings, checking the hard drive, repairing system files, rebuilding the index, and addressing potential software conflicts, each step contributed to identifying and resolving the problem. Although it was a frustrating experience, I felt a great sense of accomplishment once I managed to restore File Explorer’s performance. This process not only fixed the issue but also taught me valuable troubleshooting skills that I can apply to similar problems in the future.