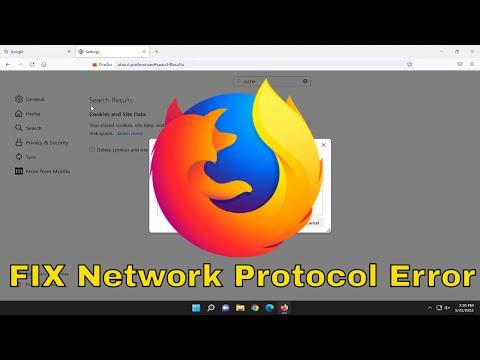When I first encountered the dreaded Firefox Network Protocol Error on my Windows PC, I was in the middle of an important project, and the browser suddenly refused to connect to any website. The frustration was palpable. I had been diligently working on research for a presentation when the error message popped up. I tried refreshing the page, restarting Firefox, and even rebooting my computer, but nothing seemed to work. The error message remained stubbornly on the screen: “Network Protocol Error.”
I needed to resolve this issue quickly, so I began by diving into potential solutions. My first step was to check if Firefox was up-to-date. Sometimes, these errors arise due to outdated software, so I navigated to the Help menu and selected “About Firefox.” This action prompted Firefox to check for updates automatically. To my relief, it found an update and installed it seamlessly. After the restart, I hoped the problem was resolved, but the error message reappeared.
Next, I decided to clear Firefox’s cache and cookies. Accumulated cache and cookies can sometimes interfere with web browsing and cause various errors. To do this, I went to the Firefox menu, selected “Options,” and then “Privacy & Security.” Under the “Cookies and Site Data” section, I clicked “Clear Data.” I made sure to check both options for cookies and cached web content before confirming the action. After clearing the data, I restarted Firefox and tried accessing the websites again. Unfortunately, the network protocol error was still there.
Determined to fix this issue, I turned my attention to Firefox’s settings related to proxy and network configurations. I accessed these settings by going to “Options,” then “General,” and scrolling down to the “Network Settings” section. I clicked on “Settings” and noticed that Firefox was set to use a proxy. I decided to change this setting to “No proxy” to see if that resolved the problem. After applying these changes and restarting Firefox, I was still faced with the same error.
Realizing that the problem might be related to the Windows network configuration, I decided to check my system’s DNS settings. I opened the Control Panel, navigated to “Network and Sharing Center,” and clicked on “Change adapter settings.” I right-clicked on my active network connection, selected “Properties,” and then highlighted “Internet Protocol Version 4 (TCP/IPv4)” before clicking “Properties” again. Here, I chose “Use the following DNS server addresses” and entered Google’s public DNS servers: 8.8.8.8 and 8.8.4.4. After applying these settings, I restarted my computer and checked Firefox once more. Although the DNS change improved the browsing experience, the network protocol error persisted.
At this point, I considered that perhaps a recent change or addition to my system might have triggered the issue. I ran a full system scan using my antivirus software to rule out the possibility of malware causing the problem. The scan came back clean, but the error continued to taunt me. I then decided to create a new Firefox profile, hoping it would resolve the issue by starting fresh. I closed Firefox, opened the Run dialog by pressing Win + R, and typed “firefox.exe -p” to access the Profile Manager. I created a new profile and set it as the default before launching Firefox with this new profile. The error still appeared, indicating that the problem was not related to the profile.
Feeling a bit defeated, I considered reinstalling Firefox. I uninstalled the browser completely from my system, ensuring that I also deleted any remaining Firefox files from the Program Files directory and the AppData folder. After performing a fresh installation of Firefox from the official website, I hoped that this would finally fix the network protocol error. I set up Firefox again and, to my immense relief, the error had vanished. The browser worked perfectly, and I could access all the websites I needed without any issues.
In retrospect, dealing with the Firefox Network Protocol Error was a frustrating experience, but it ultimately led me to a deeper understanding of both the browser and my system’s network configurations. From updating Firefox and clearing cache to adjusting DNS settings and reinstalling the browser, each step was a part of the process to resolve the issue. If you ever find yourself facing a similar problem, I hope my experience and solutions provide some guidance to navigate through it effectively.