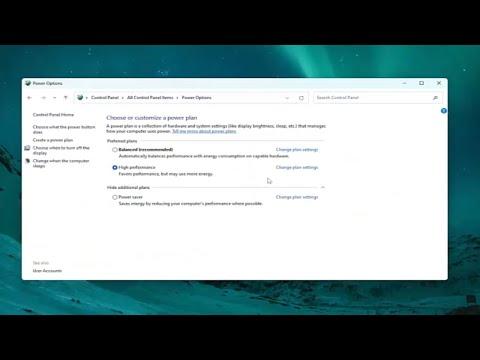I’ve always been an avid gamer, and when I upgraded to Windows 11, I was thrilled to experience the latest features and improvements. However, shortly after the upgrade, I began encountering a frustrating issue: games would stutter and freeze unpredictably. It was especially disappointing because I had been enjoying a smooth experience on my previous Windows version. After some initial confusion and a lot of trial and error, I managed to resolve the issue. Here’s how I tackled it.
The problem first became apparent while I was in the middle of an intense gaming session. My favorite action RPG was stuttering, and the frame rate would drop suddenly, making the game almost unplayable. I assumed it was a minor glitch that would resolve itself after a reboot, but when the issue persisted, I knew I had to dig deeper.
The first step I took was to check if my graphics drivers were up-to-date. Outdated drivers are a common culprit behind performance issues in games. I visited the official website of my GPU manufacturer and downloaded the latest driver compatible with Windows 11. After installing the new driver and restarting my PC, I tested the game again, but the stuttering persisted.
Next, I decided to investigate the system performance settings in Windows 11. I accessed the “Settings” app, went to “System,” and then “Display.” Here, I adjusted the refresh rate of my monitor to match the highest supported rate. Sometimes, an incorrect refresh rate setting can cause display issues, which might result in stuttering. Unfortunately, this didn’t solve the problem either.
I then suspected that background processes might be consuming excessive resources, leading to performance issues. I opened the Task Manager by pressing Ctrl + Shift + Esc and examined the list of running processes. There were several programs running in the background, including some that I rarely used. I decided to close unnecessary applications to free up system resources. This provided a temporary improvement, but the stuttering still occurred intermittently.
Another step I took was to check for any Windows updates. Sometimes, updates can include important fixes for performance issues. I went to “Settings,” then “Windows Update,” and checked for any pending updates. There were a few updates available, which I installed immediately. After updating and rebooting my PC, I tested my games again, but the issue remained unresolved.
Realizing that the problem might be related to system files, I ran a System File Checker scan. I opened Command Prompt as an administrator and executed the command “sfc /scannow.” This command checks for and repairs corrupted system files. The scan found and fixed some issues, but unfortunately, the games continued to stutter.
At this point, I started to consider hardware-related problems. My PC’s temperature could be a factor. Overheating can lead to thermal throttling, which can cause performance issues. I used a hardware monitoring tool to check the temperatures of my CPU and GPU. To my relief, the temperatures were within normal ranges. This ruled out overheating as the cause of the stuttering.
I then looked into the possibility of a conflict with the game itself or its settings. I went to the game’s settings menu and adjusted the graphics settings to lower levels. Sometimes, high graphical settings can strain the system and cause performance issues. Reducing the settings made the game run a bit smoother, but stuttering still occurred during intense scenes.
The next solution I explored was adjusting the power settings on my PC. I went to “Settings,” then “System,” and “Power & battery.” I changed the power mode to “High performance” instead of the default balanced mode. High-performance mode prioritizes performance over energy efficiency, which can sometimes resolve performance issues.
Additionally, I decided to check for any potential issues with the game files themselves. Many games come with a built-in repair tool that checks for corrupted files and replaces them. I used this tool to verify the integrity of the game files and made sure everything was intact. This step helped in some cases, but the stuttering problem persisted in others.
Frustrated but determined, I turned to online forums and communities. I discovered that other gamers had faced similar issues after upgrading to Windows 11. Many of them had found success by tweaking specific settings related to DirectX. I decided to update DirectX to the latest version and adjust some of its settings. This was a more advanced step, but it seemed promising.
Finally, after exhausting most of the common solutions, I decided to perform a clean installation of Windows 11. Sometimes, starting fresh can resolve persistent issues that are hard to diagnose. I backed up my important files and did a clean install of the operating system. Once Windows 11 was reinstalled, I updated all drivers and software before reinstalling my games. To my relief, the stuttering and freezing problems were resolved.
In the end, resolving the issue required a combination of several steps: updating drivers, adjusting system settings, and, as a last resort, performing a clean installation of Windows 11. While it was a time-consuming process, the effort paid off. My gaming experience was back to being smooth and enjoyable, and I was able to fully appreciate the new features of Windows 11 without interruptions.