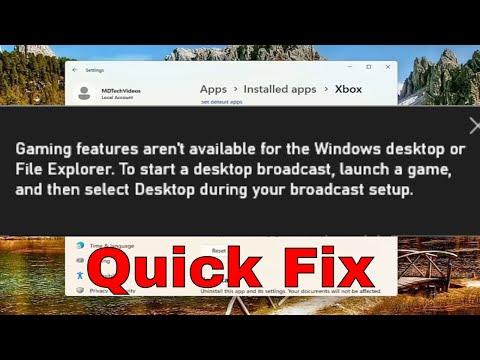When I first encountered the issue with gaming features not being available for Windows Desktop or File Explorer, it felt like a cruel twist of fate. I’d been gearing up for a weekend of intense gaming sessions, eagerly anticipating the launch of a highly anticipated game that I’d pre-ordered months in advance. Everything was set: my gaming rig was fine-tuned, my peripherals were all in place, and my friends were ready to join me for some cooperative gameplay. But then, disaster struck. As soon as I tried to access certain gaming features, such as Xbox Game Bar or Game Mode, I found that they were inexplicably unavailable for both my Windows Desktop and File Explorer.
The issue began when I noticed that the Game Bar, a feature that I often use to capture gameplay and monitor performance, was no longer accessible. At first, I thought it might be a minor glitch, something that a simple restart would fix. However, despite multiple reboots and checking for updates, the problem persisted. I couldn’t access any of the Game Bar’s features, and my attempts to open it were met with a baffling error message. This was especially frustrating given how much I relied on these features for streamlining my gaming experience.
Initially, I tried the usual troubleshooting steps: I checked for Windows updates, ensuring that my operating system was up-to-date. I also verified that all my drivers, particularly those related to graphics and gaming peripherals, were functioning correctly. Despite these efforts, the problem remained unresolved. It was as if a crucial component of my gaming setup had suddenly vanished without a trace.
After exhausting these standard solutions, I decided to dig deeper. I began by investigating whether any recent changes to my system could have caused the issue. I recalled installing a few new programs and making some configuration changes in the past few days. One of these changes was updating a system utility that promised to optimize my computer for gaming. I wondered if this utility might have interfered with the default gaming features of Windows.
To address this, I decided to uninstall the utility and revert to the previous settings to see if that would resolve the issue. With the utility removed, I restarted my computer again and attempted to access the Game Bar. Unfortunately, the problem persisted. This led me to suspect that the issue might be more deeply rooted in the Windows system files or settings.
I started to explore more advanced troubleshooting methods. I used the System File Checker tool to scan for and repair corrupted system files. This tool is built into Windows and is designed to detect and fix issues with system files that might be causing problems. Running the scan took some time, but I hoped it would resolve any underlying issues that might be affecting my gaming features.
To run the System File Checker, I opened the Command Prompt as an administrator and entered the command “sfc /scannow.” The scan identified and fixed several issues, but unfortunately, the problem with the gaming features persisted. Determined to find a solution, I decided to reset the Windows Store cache. Sometimes, issues with Windows apps can be related to the Store cache, so I figured it was worth a try.
I followed the steps to reset the Windows Store cache by opening the Run dialog (Win + R), typing “wsreset.exe,” and pressing Enter. This process cleared the cache and restarted the Windows Store, but again, it didn’t resolve the issue with the gaming features.
Next, I delved into the settings of Windows to check if any configurations related to gaming features had been inadvertently changed. I navigated to the Gaming settings in Windows and verified that all relevant options, such as Game Mode and Game Bar, were enabled. To my surprise, everything seemed to be correctly configured, yet the features remained inaccessible.
Realizing that I might need a more comprehensive solution, I decided to use the Windows Troubleshooter for Windows Update and other system issues. The Troubleshooter is another built-in tool that can automatically detect and fix problems with Windows components. I ran the Troubleshooter, hoping it might uncover and address any issues that had been missed in previous scans.
After running the Troubleshooter and applying its recommendations, I restarted my computer once more. Still, the gaming features remained unavailable. Frustration was mounting, and I began to wonder if a system restore might be necessary. I considered rolling back to a previous restore point when I knew the gaming features were functioning correctly.
I accessed the System Restore feature and chose a restore point from a week prior to the start of the issue. This process involved several restarts and took a considerable amount of time, but it was crucial to ensure that my system would return to a state before the problem began.
When the restore process was complete, I was hopeful that the gaming features would be available again. I eagerly checked the Game Bar and Game Mode, and to my relief, they were functioning properly. It seemed that the issue had indeed been resolved by reverting to a previous system state.
In conclusion, dealing with the unavailability of gaming features on Windows Desktop and File Explorer was a challenging experience. Through a process of elimination, advanced troubleshooting, and system restoration, I was able to resolve the problem. It was a reminder of the importance of maintaining backups and regularly creating system restore points, as they can be invaluable in addressing unexpected issues like this. With the gaming features restored, I was finally able to enjoy the gaming weekend I had been eagerly anticipating.