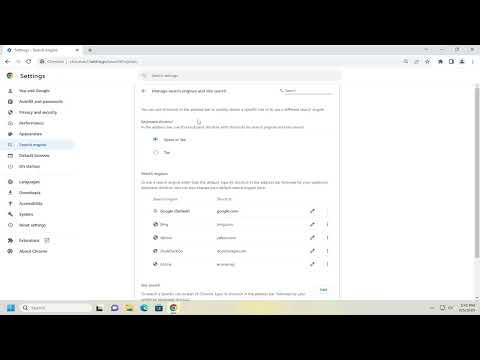I had been using Google Chrome for as long as I could remember, and it had always been my go-to browser. Its clean interface and seamless integration with my Google account made it my preferred choice. However, one day I noticed something unusual: my search engine had mysteriously changed from Google to Yahoo. At first, I thought it was a minor glitch, but as days went by, it became clear that it was more than just an accident. Determined to fix this issue and get back to my familiar Google search experience, I decided to dive into the problem and resolve it once and for all.
My first step was to open Google Chrome and check the search engine settings. I navigated to the settings menu by clicking on the three vertical dots in the upper-right corner of the browser window. From there, I selected “Settings,” which brought me to the main settings page. I then scrolled down and clicked on “Search engine” in the left-hand menu. This option led me to the section where I could manage which search engine Chrome used by default.
To my dismay, Yahoo was listed as the default search engine. I knew I needed to change it back to Google, but I wasn’t entirely sure how. I looked for the option to change the default search engine, and I saw a drop-down menu under “Search engine used in address bar.” The current setting was Yahoo, so I clicked on this drop-down menu and saw Google listed as one of the options. I selected Google, and immediately the default search engine switched back to Google.
However, the issue persisted. Even though I had changed the default search engine, I noticed that my new tabs still had Yahoo as the search engine, and sometimes Yahoo would even appear as the default search engine when I performed a search in the address bar. It seemed like Yahoo was stubbornly holding on despite my attempts to change it.
Determined to fix the problem, I decided to take a deeper dive into Chrome’s settings. I went back to the settings page and checked the “Manage search engines” section. This section showed a list of all the search engines installed in Chrome, including Yahoo. I clicked on the three vertical dots next to Yahoo and selected “Remove from list.” This action removed Yahoo from the list of available search engines, but the issue still persisted. Yahoo seemed to be reappearing, as if it had a persistent presence in my browser.
Frustrated but not ready to give up, I decided to check for any suspicious extensions that might be causing this issue. I opened the Chrome menu and selected “More tools,” then “Extensions.” In the Extensions page, I looked for any unfamiliar or suspicious extensions that I might have accidentally installed. Sure enough, I found an extension that I didn’t remember installing, and it was named something like “Search Enhancer” or “Search Helper.” The extension description suggested that it could change the default search engine.
I disabled and removed the suspicious extension, hoping that this would solve the problem. After removing the extension, I restarted Google Chrome to ensure that the changes took effect. I then went back to the settings page and confirmed that Google was set as the default search engine. This time, everything seemed to be working correctly. My new tabs opened with Google as the search engine, and searches in the address bar also used Google.
To ensure that the issue was completely resolved, I also ran a thorough scan of my computer using a reputable antivirus program. I wanted to make sure that there were no other underlying issues or malware that could potentially cause similar problems in the future. The scan came back clean, and there were no signs of malware or other threats affecting my system.
After following these steps, I finally managed to restore Google as my default search engine in Chrome. It was a relief to have everything back to normal. The process had been a bit more involved than I initially expected, but I learned a lot about managing search engines and handling browser extensions along the way. If anyone else finds themselves in a similar situation, I would recommend following these steps to troubleshoot and fix the issue. Checking the default search engine settings, removing suspicious extensions, and running a malware scan are all important steps in ensuring that your browser functions the way you want it to.
It’s always a good idea to stay vigilant about any changes in your browser settings and to be cautious when installing new extensions or software. By staying informed and proactive, you can prevent issues like this from disrupting your browsing experience.