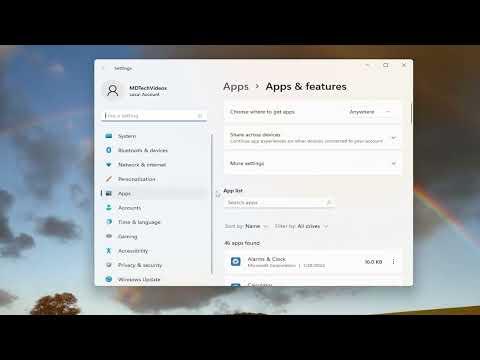I was excited to dive into Halo Infinite, eagerly anticipating the adrenaline rush of jumping back into the fray of Master Chief’s latest adventure. I had spent weeks preparing my gaming setup, ensuring all my drivers were up to date and my system was running smoothly. But when I finally launched the game, a wave of frustration hit me as I was met with Error Code 0x80070424 or 0x80070003. These errors were blocking my access to the game, and I felt a sinking disappointment.
After the initial wave of frustration subsided, I knew I had to tackle the problem head-on. The first thing I did was search for a solution online. Error 0x80070424 and 0x80070003 are often associated with Windows Update issues, and given that Halo Infinite relies on the Windows operating system, it seemed plausible that there was a connection.
I began by checking for any available updates for Windows. I opened the Settings app and navigated to the “Update & Security” section. I clicked on “Check for updates,” and to my surprise, a couple of updates were available. I installed these updates, rebooted my PC, and tried launching Halo Infinite again. Sadly, the errors persisted, and my frustration grew.
Next, I decided to tackle the problem from a different angle. I had read that these errors could sometimes be linked to problems with system files or corrupt Windows components. To address this, I decided to run the System File Checker tool. I opened Command Prompt as an administrator and typed in the command sfc /scannow. This process would scan for and attempt to repair any corrupted system files. The scan took a bit of time, but it eventually finished with some issues fixed. I restarted my computer and attempted to run Halo Infinite once more. Unfortunately, the errors were still there.
Determined to get to the bottom of this, I started looking into the Windows Store and the Xbox app, as these are integral to running Halo Infinite on a Windows PC. I had read that reinstalling these components could potentially resolve the issue. I began by resetting the Windows Store cache. I opened the Run dialog by pressing Win + R, typed wsreset.exe, and hit Enter. This process cleared the store cache and restarted the Windows Store. After this, I checked for updates in the store to ensure everything was up to date.
Following this, I turned my attention to the Xbox app. I opened the app and checked for updates. I also made sure that all the necessary Xbox services were running properly. I navigated to the “Services” app, searched for Xbox-related services, and ensured they were all set to “Automatic” and were running. I restarted my computer and tried launching the game again. The persistent errors were proving to be quite stubborn.
Realizing that this approach wasn’t working, I considered reinstalling the game itself. Sometimes, reinstalling the game can resolve issues related to corrupt files or incomplete installations. I uninstalled Halo Infinite through the Xbox app and then went to the Windows Store to reinstall it. This process took some time, as the game had to be downloaded and installed again. Once the installation was complete, I launched the game, but the errors were still showing up.
At this point, I decided to delve deeper into the system’s Event Viewer to gather more information about the errors. I opened the Event Viewer by searching for it in the Start menu. I checked the logs under “Windows Logs” and “Application” to see if there were any specific error messages or warnings related to Halo Infinite. The logs provided some insights into what might be causing the issue, pointing to potential problems with system permissions or specific application conflicts.
In light of this information, I decided to run a clean boot. A clean boot starts Windows with a minimal set of drivers and startup programs, which can help isolate the cause of the problem. I opened the System Configuration tool by typing msconfig into the Run dialog. In the “Services” tab, I selected “Hide all Microsoft services” and then clicked “Disable all.” I went to the “Startup” tab and clicked on “Open Task Manager.” In Task Manager, I disabled all startup items. I then restarted my PC and attempted to launch Halo Infinite again. The game finally started working, confirming that some third-party software or service was causing a conflict.
With the game running smoothly, I gradually re-enabled services and startup items to identify the specific program causing the issue. It turned out that one of the startup applications was conflicting with the game. I removed or adjusted the settings of that application to ensure that it would not interfere with Halo Infinite in the future.
After going through all these steps, I was finally able to enjoy Halo Infinite without any errors. It was a relief to overcome the technical hurdles and dive back into the game. I learned that dealing with these kinds of errors can be time-consuming and requires a methodical approach. Each step, from updating Windows to reinstalling the game and performing a clean boot, played a crucial role in resolving the issue. In the end, patience and persistence were key in fixing the errors and getting back to the gaming experience I had been eagerly awaiting.