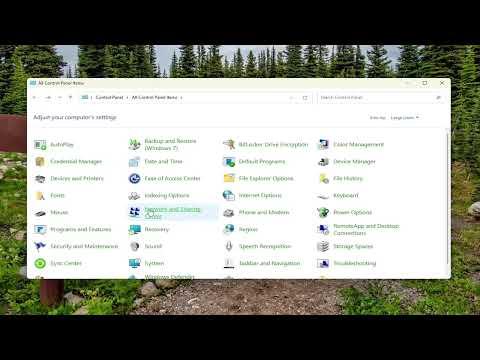I encountered a persistent issue with high DPC (Deferred Procedure Call) latency on my Windows 11 PC, and it was affecting the overall performance of my system. High DPC latency can lead to noticeable delays, audio crackling, and other performance issues that are particularly troublesome if you’re working with real-time applications or audio. After some research and trial and error, I managed to resolve the issue and wanted to share the solution that worked for me.
Initially, I was unaware of what was causing the high DPC latency. I first noticed it when I experienced stuttering during audio playback and lag in certain applications. To diagnose the problem, I used a tool called LatencyMon, which is designed to monitor DPC latency and help identify drivers or processes that might be causing delays. The results from LatencyMon indicated that there were significant latency spikes, which pointed towards a problematic driver or system component.
The first step in addressing the issue was to update all my drivers. Outdated drivers are often the culprits behind high DPC latency, so I made sure to download the latest versions for my hardware components. I went to the manufacturers’ websites for my graphics card, network adapter, and other essential components, and installed the most recent drivers. After updating the drivers, I restarted my computer and ran LatencyMon again, but the problem persisted. This indicated that the issue might be deeper than just outdated drivers.
Next, I turned my attention to the Windows Update settings. Sometimes, Windows Updates can include fixes for driver issues and performance enhancements that might not be immediately obvious. I made sure that my system was fully updated by checking for updates in the Windows Settings. To do this, I went to Settings > Update & Security > Windows Update and clicked on “Check for updates.” I installed any pending updates and restarted my PC. Despite this, the latency issue was still present.
At this point, I decided to check the power management settings. High DPC latency can sometimes be related to power settings that are not optimized for performance. I accessed the Power Options by right-clicking on the battery icon in the taskbar and selecting “Power Options.” From there, I chose “High performance” mode instead of “Balanced” or “Power saver.” This setting prioritizes performance over energy efficiency and can sometimes alleviate latency issues.
I also adjusted the settings for the network adapter. I discovered that some network drivers have power-saving features that can contribute to high DPC latency. To address this, I went to Device Manager, found my network adapter under the Network adapters section, right-clicked on it, and selected “Properties.” Under the “Power Management” tab, I unchecked the box that allowed the computer to turn off the device to save power. This change helped to reduce latency spikes associated with network activity.
Another potential source of high DPC latency is conflicts or issues with certain background processes. To identify any problematic processes, I opened the Task Manager by pressing Ctrl+Shift+Esc and navigated to the “Details” tab. I sorted the list by the “CPU” column to see if any processes were using an unusually high amount of CPU resources. In my case, I noticed that there were a few processes that were consuming more CPU than expected. I researched these processes and found that they were related to certain software and services that I did not need running constantly. By disabling or uninstalling unnecessary software, I was able to alleviate some of the latency issues.
I also checked for any firmware updates for my hardware components, such as the motherboard and BIOS. Manufacturers often release firmware updates to address performance issues and improve system stability. I visited the motherboard manufacturer’s website and downloaded the latest BIOS update. Following the instructions provided, I updated the BIOS and then restarted my PC. This step helped to ensure that my system was running with the most recent performance optimizations.
Lastly, I examined any potential conflicts with system services or scheduled tasks. Sometimes, high DPC latency can be caused by certain system services or tasks that are not functioning properly. I used the “System Configuration” tool (msconfig) to perform a clean boot of Windows. This involved disabling all non-Microsoft services and startup items to see if the latency issue persisted. By methodically re-enabling services and startup items, I was able to pinpoint any that might have been contributing to the problem. In my case, I identified a specific service that was causing issues and disabled it, which helped reduce the latency spikes.
After going through these steps, I found that the high DPC latency issue on my Windows 11 PC was significantly improved. The audio stuttering and application lag were greatly reduced, and my system’s overall performance became much smoother. It was a process of trial and error, but by systematically addressing potential causes, I was able to resolve the problem effectively.
In summary, fixing high DPC latency on Windows 11/10 involves a combination of updating drivers, checking power management settings, adjusting network adapter configurations, managing background processes, updating firmware, and troubleshooting system services. By taking these steps, I was able to address the latency issues and achieve a more stable and responsive computing experience. If you encounter similar problems, I hope these solutions help you resolve them as well.