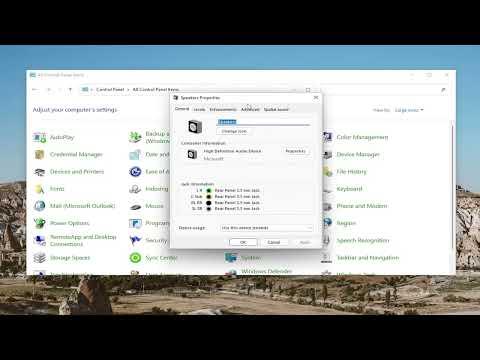When I first encountered the issue of no sound on my HP laptop running Windows 11, I was perplexed and a bit frustrated. It all started one morning when I tried to play a video, and to my surprise, there was no sound at all. I checked the volume settings, made sure my headphones were plugged in properly, and even tried restarting my laptop. Nothing seemed to work. I realized that I needed to dig deeper to resolve this issue.
My initial step was to check the basic sound settings. I opened the sound settings by right-clicking the speaker icon in the taskbar and selecting “Open Sound settings.” I made sure that the correct output device was selected. My laptop had built-in speakers, so I ensured that “Speakers” was selected as the output device. Despite this, there was still no sound coming from my laptop.
I then decided to delve into the advanced sound settings. I went to the “Advanced sound options” section and checked the “App volume and device preferences.” Here, I made sure that no specific application was muted or set to a low volume. Everything seemed to be in order, but the problem persisted.
Next, I suspected that the issue might be with the audio drivers. I went to the Device Manager by right-clicking on the Start button and selecting “Device Manager.” I expanded the “Sound, video and game controllers” section and saw my audio device listed there. I right-clicked on it and selected “Update driver.” I chose the option to search automatically for updated driver software. Windows searched for updates but found none.
Not giving up, I decided to uninstall and then reinstall the audio drivers. I right-clicked on my audio device in the Device Manager and selected “Uninstall device.” I checked the box to delete the driver software for this device and clicked “Uninstall.” After uninstalling, I restarted my laptop. Windows 11 automatically reinstalled the audio driver upon rebooting, but still, there was no sound.
I then turned my attention to the audio troubleshooter. I went back to the sound settings and selected “Troubleshoot.” Windows ran a diagnostic check and attempted to identify any issues with the audio system. The troubleshooter found some potential problems and attempted to fix them, but despite its efforts, the sound issue persisted.
Determined to solve the problem, I decided to check if the audio services were running properly. I pressed Win + R to open the Run dialog, typed “services.msc,” and hit Enter. This opened the Services window where I looked for services related to audio, such as “Windows Audio” and “Windows Audio Endpoint Builder.” I made sure both services were running. If they weren’t, I right-clicked on them and selected “Start” or “Restart” as needed.
I also ensured that my audio settings were configured correctly in the BIOS/UEFI settings. I restarted my laptop and entered the BIOS/UEFI setup by pressing the appropriate key during startup (usually F2, F10, or Esc). In the BIOS/UEFI menu, I navigated to the “Advanced” tab and checked if the onboard audio was enabled. It was, so I exited the BIOS/UEFI setup and booted back into Windows.
With these steps not resolving the issue, I decided to look for any Windows updates. I went to Settings, clicked on “Windows Update,” and checked for any available updates. I installed all the updates and restarted my laptop. Unfortunately, the problem remained unresolved.
At this point, I considered that the issue might be hardware-related. I tested the laptop’s audio with a set of external speakers and headphones, and to my relief, they worked fine. This led me to conclude that the problem might be with the internal speakers. I contacted HP support for further assistance, as the issue seemed beyond my ability to resolve through troubleshooting steps alone.
HP support guided me through a series of additional diagnostic tests and eventually concluded that a hardware repair was necessary. They instructed me to send in my laptop for servicing. I followed their instructions and shipped my laptop to an authorized service center. After a few days, I received my laptop back with the internal speakers repaired.
Reflecting on the entire experience, I learned several valuable lessons. First, it’s crucial to methodically troubleshoot by checking basic settings, drivers, and services before assuming hardware failure. Second, don’t hesitate to use built-in diagnostic tools and reach out for professional help when needed. Finally, regular maintenance and updates are key to ensuring that such issues are minimized in the future.
In conclusion, fixing the sound issue on my HP laptop running Windows 11 involved a combination of checking settings, updating drivers, running troubleshooters, and ultimately seeking professional repair. While it was a frustrating experience at times, the resolution provided valuable insights into effective troubleshooting techniques.