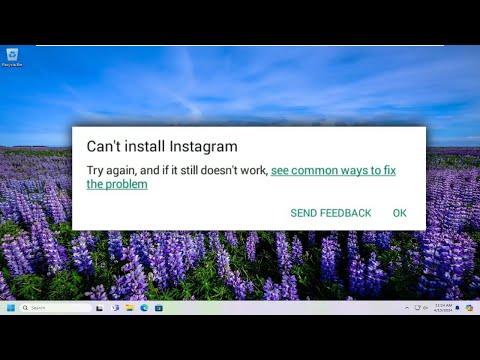Recently, I encountered a frustrating issue when I attempted to install the Instagram Store app on my Windows 11 laptop. The installation process seemed straightforward at first, but I was met with unexpected problems that I couldn’t immediately resolve. I’d been looking forward to using the Instagram app on my PC, hoping it would provide a more seamless experience than the web version. Unfortunately, my excitement turned into a series of technical headaches.
Initially, I tried to install the Instagram Store app directly from the Microsoft Store. I clicked on the app, hit the install button, and waited patiently. However, the installation never seemed to start, or if it did, it would quickly freeze or fail with error messages. At first, I thought it might be a temporary issue with the Microsoft Store, so I restarted my computer and tried again. To my dismay, the problem persisted.
After several failed attempts and some frustrating trial and error, I decided to delve deeper into potential solutions. The first thing I did was check for any system updates. Sometimes, outdated operating systems can cause compatibility issues with new applications. I went to the Settings menu, navigated to the Windows Update section, and made sure my system was up to date. After confirming that everything was current, I attempted the installation once more, but the issue remained unresolved.
Next, I considered the possibility that the problem might be related to my Microsoft Store cache. Cached data can sometimes become corrupted and interfere with app installations. To address this, I cleared the Microsoft Store cache. I did this by opening the Run dialog box (Win + R), typing “wsreset.exe,” and pressing Enter. This command reset the Microsoft Store without changing any account settings or installed apps. After performing this reset, I tried to install the Instagram app again, but unfortunately, I still encountered the same issue.
Realizing that the problem might be more complex, I searched for other potential fixes online. I came across a suggestion to check and repair the Microsoft Store app itself. I went to the Settings menu, selected “Apps & features,” and located the Microsoft Store in the list. There was an option to “Advanced options,” where I could find the “Repair” and “Reset” buttons. I chose the “Repair” option first to see if that could resolve the issue. After the repair process completed, I attempted the installation again, but the problem continued to persist.
Feeling a bit discouraged, I decided to explore more advanced troubleshooting steps. One of the recommendations I found was to ensure that my Windows 11 installation was not missing any essential components. I used the System File Checker tool (sfc /scannow) to scan for and repair any corrupted system files. This tool can be run from the Command Prompt with administrative privileges. After completing the scan and making any necessary repairs, I restarted my computer and tried the installation process again, but the problem was still not resolved.
In a final attempt to fix the issue, I decided to uninstall and then reinstall the Microsoft Store itself. This process involved using PowerShell, which is a more advanced method of managing Windows components. I opened PowerShell as an administrator and used specific commands to uninstall and then reinstall the Microsoft Store. This method seemed more involved but was worth a try. After executing the commands and completing the process, I rebooted my laptop and tried the installation once more. Unfortunately, the Instagram Store app still wouldn’t install.
At this point, I considered reaching out for help. I contacted Microsoft Support to explain the situation and seek further assistance. They guided me through additional troubleshooting steps, including checking for conflicting software and verifying my user account permissions. After working through these steps, I was advised to create a new user profile on my computer and try the installation from that profile. This was suggested as a way to determine if the issue was related to my user account.
I created a new user profile, logged in, and attempted to install the Instagram Store app again. To my relief, the installation went through without any issues. It seemed that the problem was related to my original user profile, possibly due to corrupted settings or permissions. Once the app was installed, I transferred my files and settings to the new profile and continued using the Instagram app without further problems.
In summary, the process of fixing the Instagram Store app installation issue on Windows 11 involved a series of troubleshooting steps. From checking for updates and clearing the cache to repairing and reinstalling the Microsoft Store, I explored various methods to resolve the problem. Ultimately, creating a new user profile proved to be the solution. This experience taught me the importance of thorough troubleshooting and seeking help when needed.