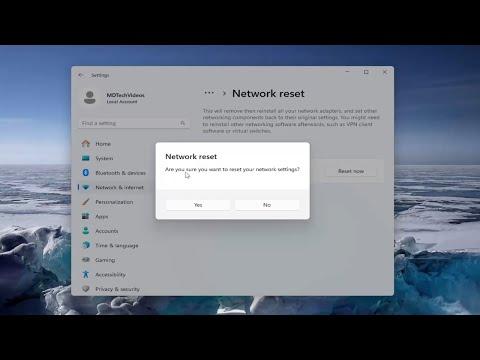I was working on a major project for work when I suddenly ran into a frustrating issue with my network connection. My Intel i211 Gigabit Network Adapter, which had always been reliable, suddenly stopped working. This happened in the middle of a critical video conference, and I was left scrambling to figure out what went wrong. I knew that the Intel i211 was a robust and dependable network adapter, so it was perplexing to see it fail like this.
I started by checking the basic physical connections. I made sure that the Ethernet cable was securely plugged in and tried a different port on the router, just in case the issue was with the port itself. Despite these efforts, the problem persisted. My computer did not recognize the network adapter, and I could not establish a connection to the internet. This was especially frustrating because I was in the middle of an important file transfer that needed to be completed urgently.
My next step was to dive into the Device Manager. I accessed it by right-clicking on the Start menu and selecting Device Manager from the list. Here, I looked for the Intel i211 Gigabit Network Adapter under the Network Adapters section. To my dismay, the adapter was either not listed or showed up with a yellow exclamation mark next to it, indicating that there was an issue.
I then decided to update the network adapter driver. I right-clicked on the adapter (or the problematic entry) and selected “Update Driver.” I chose the option to search automatically for updated driver software. Windows attempted to find a newer version of the driver, but it reported that the best driver was already installed. This left me feeling stuck because I had already tried the automatic update process without success.
Realizing that automatic updates might not always be the best solution, I visited Intel’s official website to download the latest driver manually. I navigated to the Intel Download Center and searched for the Intel i211 Gigabit Network Adapter. I found the driver download page and made sure to download the version that matched my operating system. Once the download was complete, I ran the installer and followed the on-screen instructions to update the driver.
After the driver installation, I rebooted my computer to ensure that the changes took effect. Once the system restarted, I checked the Device Manager again. To my relief, the Intel i211 Gigabit Network Adapter was now listed without any error icons. I connected the Ethernet cable and tested the connection. It worked perfectly, and I was able to resume my work without any further interruptions.
However, if updating the driver didn’t solve the issue, I would have tried a few additional troubleshooting steps. One of these steps would have been to check for Windows updates. Sometimes, operating system updates can address compatibility issues with hardware. I would have gone to Settings > Update & Security > Windows Update and clicked on “Check for updates” to ensure my system was fully up-to-date.
Another potential solution I would have explored is performing a network reset. This process can sometimes resolve underlying network issues that are not immediately apparent. I would have gone to Settings > Network & Internet > Status and selected “Network reset.” This would reset all network adapters and return network settings to their default state. I would have made sure to reconnect to my network and check if the issue was resolved.
In some cases, the issue might not be with the drivers or Windows settings but with the network adapter itself. If the Intel i211 Gigabit Network Adapter was still under warranty, I would have contacted Intel’s customer support for further assistance. They might have provided a replacement or additional troubleshooting steps specific to the hardware.
Lastly, if none of these steps worked, I would have considered checking the hardware connections more thoroughly. This might involve opening up the computer case to ensure that the network adapter was securely seated in its slot. I would have also tested the adapter in another computer to confirm whether the issue was with the adapter itself or something specific to my system.
In summary, dealing with the malfunction of my Intel i211 Gigabit Network Adapter was a challenging experience, but it taught me a lot about troubleshooting network issues. By systematically updating drivers, checking system updates, performing network resets, and exploring hardware options, I was able to resolve the issue and get back to work. These steps not only helped me fix the immediate problem but also gave me a better understanding of how to address similar issues in the future.