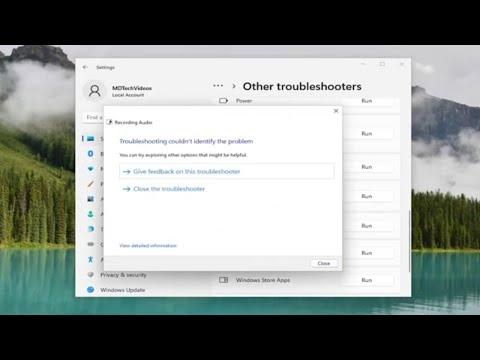A few weeks ago, I found myself in a frustrating situation with my computer’s audio system. I was in the middle of a crucial video call for work when suddenly, my microphone stopped working. It was an Intel SST (Smart Sound Technology) microphone, and the issue was baffling because it had been working perfectly fine before. My voice was suddenly silent, and no matter what I tried, I couldn’t get it to pick up sound.
Initially, I thought it might be a simple issue with the microphone being muted or the audio settings being misconfigured. However, after checking the obvious things, such as ensuring the microphone wasn’t muted and that the volume was up, I realized that the problem was more complex. I couldn’t figure out why my microphone, which had been working seamlessly, had suddenly decided to stop functioning.
My next step was to delve into the system settings to see if there were any apparent issues. I went to the Windows sound settings and found that my Intel SST microphone was indeed listed, but it was showing no activity. The microphone icon on the taskbar was also silent. I tried restarting the computer, hoping that a reboot might solve the issue, but unfortunately, that didn’t work.
Determined to fix the problem, I decided to dive deeper into troubleshooting. I started by updating the audio drivers. I visited the Device Manager, located the Intel SST microphone under the “Audio inputs and outputs” section, and chose to update the driver. Windows searched for updated drivers but found none. This was puzzling because I knew that keeping drivers up-to-date was crucial for smooth operation.
Next, I tried uninstalling and reinstalling the audio drivers. I right-clicked on the Intel SST microphone in the Device Manager and selected “Uninstall device,” then rebooted my computer. Windows automatically reinstalled the drivers upon restart, but the microphone issue persisted.
I realized that the problem might not be with the drivers but rather with the microphone itself or its configuration. I explored the “Sound Control Panel” from the Windows settings and checked the microphone properties. Everything seemed to be in order, but the microphone still wasn’t picking up sound.
At this point, I decided to consult online forums and user communities. I discovered that this was a known issue with Intel SST microphones on Windows 10/11. Many users had reported similar problems, and there were a few common suggestions for resolving them. One of the most frequent recommendations was to adjust the microphone privacy settings.
I navigated to the “Privacy & Security” settings on Windows 11 and checked the microphone permissions. To my surprise, the microphone access for apps was turned off. I enabled access and made sure that all relevant applications, including communication apps like Zoom and Teams, had permission to use the microphone. After making these changes, I tested the microphone again, but it was still not working.
Determined not to give up, I delved into advanced troubleshooting steps. I checked the Windows Update settings to ensure that my operating system was up-to-date. Sometimes, system updates include fixes for hardware compatibility issues, and I hoped this might solve my problem. After installing the latest updates and restarting my computer, the microphone still didn’t work.
I then considered a potential conflict with other audio software or settings. I disabled any third-party audio enhancement software I had installed and reconfigured the default recording device settings in the sound control panel. Still, the microphone issue persisted.
Finally, I decided to seek help from Intel’s support resources. I found a dedicated support page for Intel SST and discovered that there were known issues and specific troubleshooting steps provided by Intel. Following their detailed instructions, I reinstalled the Intel SST audio driver directly from Intel’s website, making sure to use the latest version available. After completing the installation and rebooting the system, my microphone started working again!
This experience was a real eye-opener about how interconnected different components and settings in a computer system can be. It also highlighted the importance of keeping drivers and software up-to-date, as well as being proactive in troubleshooting and seeking help from official resources when needed. Resolving the Intel SST microphone issue was not straightforward, but with persistence and a methodical approach, I managed to get everything back to normal.