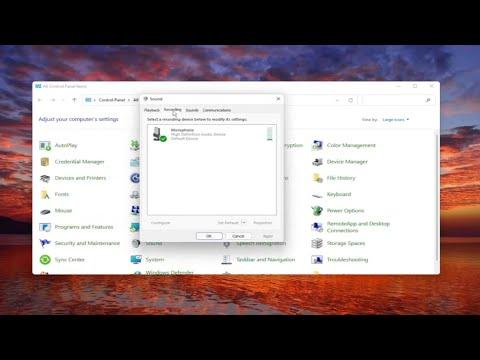I recently faced a frustrating issue with my Windows 11 system: my internal microphone was mysteriously missing. It all started one morning when I noticed that my voice wasn’t being picked up during a video call. At first, I thought it might have been a temporary glitch, so I restarted my computer and hoped that it would resolve itself. Unfortunately, the problem persisted, and I realized that my internal microphone was completely missing from the list of available recording devices. It felt like my whole setup had suddenly gone awry, and I knew I had to get to the bottom of it.
The first step in diagnosing the problem was to check if the microphone was disabled or hidden. I navigated to the “Sound settings” in Windows 11. Under the “Input” section, I expected to see my internal microphone listed, but it was nowhere to be found. To ensure that the issue wasn’t due to a simple visibility problem, I clicked on “Manage sound devices” to check if the microphone was disabled. There, I only saw my external speakers and no trace of my internal microphone. This was worrying because it meant that Windows wasn’t detecting it at all.
Next, I delved into Device Manager. This tool provides detailed information about all the hardware components installed on my computer. I right-clicked on the Start button and selected “Device Manager.” In the list of devices, I expanded the “Audio inputs and outputs” section, hoping to find the missing microphone. However, there was no entry for it. This was a clear sign that Windows was not recognizing my internal microphone as a valid device.
Determined to solve the problem, I decided to update my audio drivers. Sometimes, outdated or corrupt drivers can cause hardware issues, and this seemed like a plausible cause. From the Device Manager, I right-clicked on the “Audio inputs and outputs” section and selected “Scan for hardware changes.” This option allows Windows to detect any new hardware changes or updates that might be needed. To my dismay, no new devices were found, and my internal microphone still wasn’t listed.
I then tried to update the audio drivers manually. I visited the website of my computer’s manufacturer and looked for the latest audio drivers for my model. After downloading and installing the driver, I restarted my computer to see if that resolved the issue. Unfortunately, my internal microphone was still missing. At this point, I started to consider other potential solutions.
I next turned my attention to checking if there were any Windows updates available. Sometimes, system updates can fix underlying issues or bugs. I went to “Settings,” then “Update & Security,” and clicked on “Check for updates.” After Windows installed the latest updates and restarted my computer, I still found that my internal microphone was missing.
Realizing that the issue might be more deeply rooted, I decided to perform a system scan to check for any corrupted system files that could be affecting the microphone’s detection. I opened Command Prompt as an administrator and ran the System File Checker (SFC) tool by typing sfc /scannow. This tool scans and repairs corrupted system files. After the scan was completed and the repairs were made, I restarted my computer once more, but my internal microphone was still not showing up.
At this point, I considered that the issue might be related to a problem with the microphone hardware itself. I made sure that my internal microphone was not disabled in the BIOS settings. To check this, I rebooted my computer and entered the BIOS setup by pressing the appropriate key during startup (usually F2, F10, or Del). Once in the BIOS, I navigated to the hardware settings and ensured that the microphone was enabled. After saving the changes and exiting the BIOS, I booted back into Windows, but the microphone was still not detected.
Frustrated but not defeated, I decided to take a final step: a system restore. I used the System Restore feature to roll back my system to a point when I knew the microphone was working correctly. This feature allows you to revert your system to a previous state, which can resolve issues caused by recent changes or updates. I accessed System Restore by searching for it in the Start menu, selected a restore point from before the issue began, and followed the prompts to restore my system.
After the system restore was complete and my computer restarted, I checked the Sound settings once again. To my immense relief, my internal microphone was finally visible and functioning properly. It seemed that some recent changes had caused the issue, and reverting to an earlier state had resolved it.
In the end, I was relieved to have my internal microphone back in action. The process involved a mix of troubleshooting steps, from checking settings and updating drivers to performing a system restore. Each step helped narrow down the cause of the problem and ultimately led to a solution. If anyone else encounters a similar issue, I hope my experience can provide some guidance and help resolve their microphone troubles as well.