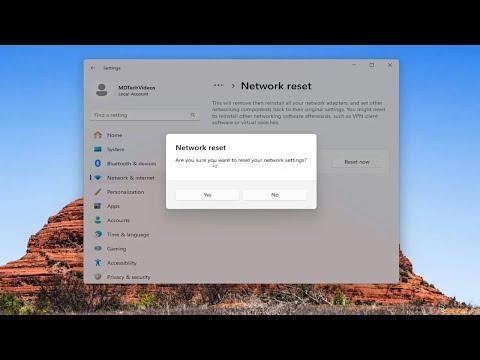It all began one chilly winter evening when I decided to catch up on some work. My Windows 11 laptop had been running smoothly for months, so I was confident that everything was fine. I settled in with a cup of tea, eager to get started, when suddenly my screen went dark and then flashed the dreaded Blue Screen of Death (BSOD). The message read: “KERNEL AUTO BOOST INVALID LOCK RELEASE.”
I was taken aback. The BSOD is never a good sign, and this particular error was unfamiliar to me. The problem seemed to occur out of nowhere, as I hadn’t installed any new software or updates recently. My first thought was that it might be a fluke, but when the blue screen appeared again the next day, I knew I had to take action.
I began my troubleshooting journey by searching online for solutions. It turns out that the “KERNEL AUTO BOOST INVALID LOCK RELEASE” error is usually associated with driver conflicts or issues related to system files. My first step was to reboot my laptop and try to access Windows in Safe Mode. Safe Mode loads a minimal set of drivers, which helps in diagnosing and fixing problems. To enter Safe Mode, I restarted my laptop and pressed the F8 key repeatedly during startup until I saw the Advanced Boot Options menu. From there, I selected Safe Mode with Networking.
Once I was in Safe Mode, I started with the basics—checking for any recently installed drivers or updates that could be causing the problem. I opened Device Manager by pressing Win + X and selecting it from the menu. In Device Manager, I looked for any devices with a yellow triangle icon, indicating a problem. To my relief, everything seemed to be in order.
Next, I decided to run a system file check to ensure that no critical system files were corrupted. I opened Command Prompt as an administrator by typing “cmd” in the search bar, right-clicking on Command Prompt, and selecting “Run as administrator.” I then entered the command sfc /scannow and pressed Enter. The System File Checker tool began scanning my system for corrupt files. This process took some time, but once it completed, it reported that no integrity violations were found.
With system files seemingly intact, I turned my attention to the drivers. I suspected that the issue might be related to a recently updated or incompatible driver. I decided to update all my drivers to their latest versions. I went to the manufacturer’s website for each major component—graphics card, network adapter, and chipset—to download and install the latest drivers. This involved a fair amount of browsing and downloading, but I followed each step carefully to ensure that everything was up to date.
After updating the drivers, I restarted my laptop and hoped for the best. Unfortunately, the BSOD reappeared. I was determined not to give up, so I decided to take a deeper dive. I turned to the Windows Event Viewer to gather more information about the crashes. I accessed the Event Viewer by typing “Event Viewer” in the search bar and selecting it. In the Event Viewer, I navigated to Windows Logs > System, where I looked for any critical errors or warnings that coincided with the time of the BSOD.
The Event Viewer provided some insights, indicating that the error was related to a specific driver or system component. Armed with this information, I decided to use a tool called WhoCrashed to analyze the crash dumps. WhoCrashed is a free utility that provides detailed information about the causes of BSODs. I downloaded and installed it, and after running an analysis, it confirmed my suspicion that a specific driver was the culprit.
With this knowledge, I went back to Device Manager and rolled back the driver for the problematic component. Rolling back a driver reverts it to a previous version, which can often resolve issues caused by recent updates. I also decided to perform a clean boot to eliminate any software conflicts. To do this, I typed “msconfig” in the search bar and selected System Configuration. In the Services tab, I checked “Hide all Microsoft services” and then clicked “Disable all” to prevent non-essential services from starting up. I then restarted my laptop to see if the issue persisted.
The clean boot helped isolate the problem, and after testing various configurations, I found that a particular third-party application was causing the conflict. I uninstalled the application and removed any residual files or settings related to it. To be thorough, I also checked my startup programs and disabled any unnecessary ones.
After making these changes, I restarted my laptop one last time. The system booted up without any issues, and for the first time in days, I was relieved to see that the BSOD did not reappear. It seemed that the combination of updating drivers, rolling back problematic ones, and eliminating software conflicts had resolved the issue.
In the end, dealing with the “KERNEL AUTO BOOST INVALID LOCK RELEASE” BSOD was a challenging experience, but it taught me a lot about troubleshooting Windows errors. By methodically updating drivers, analyzing crash dumps, and performing a clean boot, I was able to identify and fix the root cause of the problem. My laptop was once again running smoothly, and I could finally get back to my work without worrying about unexpected blue screens.