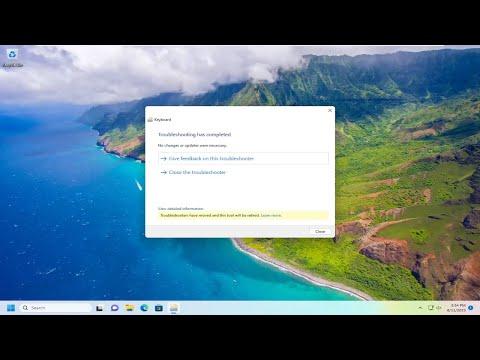I was having an incredibly frustrating experience with my keyboard. It all started when I noticed that certain keys were not responding properly. As someone who relies heavily on my keyboard for work and leisure, this was a significant issue. The problem seemed to start suddenly, with no warning. One day, everything was functioning perfectly, and the next, my keyboard was acting erratically.
I tried to identify the root of the problem by checking if there was any visible damage to the keyboard or if it was a connection issue. I unplugged and replugged the keyboard, hoping it might reset the connection, but to no avail. I even tried using the keyboard on another computer to see if the issue persisted, which it did. This was a clear sign that the problem was not with the keyboard itself but potentially with the computer’s settings or drivers.
Desperate to find a solution, I started to delve into various troubleshooting methods online. I came across numerous suggestions, but one that stood out was using the built-in Keyboard Troubleshooter in Windows 11. This tool seemed like it could be the ultimate fix for my problem, as it was designed to automatically detect and resolve issues related to the keyboard.
To begin the process, I opened the Settings menu on my Windows 11 computer. I navigated to the ‘Update & Security’ section, which is where many of the troubleshooting tools are located. Within this menu, I found an option labeled ‘Troubleshoot,’ and I clicked on it. This led me to a list of different troubleshooters available for various components of the system.
Among the listed options, I found ‘Keyboard’ and clicked on it. This selection opened up the Keyboard Troubleshooter. The troubleshooter immediately began running its diagnostic tests. It took a few moments to complete, during which time it checked for any issues related to my keyboard’s functionality and the associated drivers.
Once the troubleshooting process was complete, the tool provided a summary of the issues it had detected and whether it was able to fix them. In my case, it identified a driver issue that was causing the keyboard problems. The troubleshooter recommended that I update the keyboard drivers to resolve the issue.
Following the tool’s recommendation, I proceeded to update the keyboard drivers. I was guided to the Device Manager, where I located the keyboard under ‘Keyboards.’ Right-clicking on it, I selected ‘Update driver’ from the context menu. Windows then searched for the latest drivers online and installed them automatically.
After the driver update was complete, I rebooted my computer to ensure the changes took effect. When I tested the keyboard again, I was pleased to find that it was functioning correctly. The erratic key responses were gone, and everything seemed to be back to normal.
Using the Keyboard Troubleshooter was indeed the ultimate solution for my problem. It was a straightforward process that did not require advanced technical knowledge. The tool was able to identify and fix the issue efficiently, saving me from the hassle of more complicated troubleshooting steps or potentially replacing the keyboard.
Reflecting on the experience, I realized how valuable built-in troubleshooting tools can be. They offer an accessible and effective way to resolve common issues without needing to seek external help. If you ever encounter similar keyboard problems, I highly recommend using the Keyboard Troubleshooter in Windows 11. It’s a simple yet powerful solution that can save you time and frustration.
It was a typical Monday morning, and I was getting ready for another busy week. As usual, I sat down at my desk, turned on my computer, and prepared to tackle my tasks. But today, something felt off. My keyboard wasn’t responding as it should. At first, I thought it was just a minor glitch, but as I tried to type, it became clear that my keyboard was malfunctioning. Some keys were unresponsive, while others seemed to produce incorrect characters. It was frustrating and I knew I needed to get it sorted out quickly.
I started by checking the obvious things: the keyboard connection and battery levels, since I was using a wireless keyboard. I unplugged and replugged the receiver, and checked the batteries. Everything seemed fine on that front. Yet, the problem persisted. I realized that I needed a more systematic approach to solve this issue. That’s when I remembered that Windows 11 and Windows 10 come with a built-in tool designed to troubleshoot keyboard problems.
I decided to give the Keyboard Troubleshooter a try. This built-in tool is designed to detect and fix common keyboard issues automatically. It was worth a shot. I navigated to the settings by clicking on the Start menu and selecting the gear icon to open the Settings app. In Windows 11, I clicked on “System,” then “Troubleshoot,” and finally “Other troubleshooters.” In Windows 10, I followed a similar path: I clicked on “Update & Security,” then “Troubleshoot,” and chose “Additional troubleshooters.”
Once there, I found the Keyboard troubleshooter listed among the various options. I clicked on it, and the troubleshooter started running. It took a moment to detect any issues. While it worked, I took a moment to reflect on what I had done so far. The troubleshooter was scanning for issues related to the keyboard driver and configuration. This process was not new to me, as I had used troubleshooters in the past to resolve other minor issues. However, this was my first time dealing with a keyboard problem in this manner.
After a few minutes, the troubleshooter provided me with a summary of what it had found. It detected a problem with the keyboard driver, which made sense given that the keyboard had been acting up. The troubleshooter automatically attempted to fix the issue by updating the driver. It also suggested that I might need to restart my computer to ensure that the changes took effect.
I followed the recommendation and restarted my computer. Upon rebooting, I tested the keyboard again. To my relief, the issue seemed to be resolved. The keys were responding correctly, and I was able to type without any issues. The Keyboard Troubleshooter had done its job well, fixing the problem with minimal intervention on my part.
Feeling satisfied with the result, I took a moment to appreciate the convenience of the built-in troubleshooter. It had saved me time and potential frustration. Instead of manually searching for driver updates or reinstalling the keyboard, the troubleshooter handled it seamlessly. I reflected on how tools like these are often overlooked, yet they can be incredibly effective for resolving everyday issues.
To ensure that my keyboard continued to function properly, I made a note to keep the drivers up to date and to regularly check for system updates. I also considered keeping an eye on the keyboard for any signs of future issues. While the troubleshooter had resolved the immediate problem, I knew that regular maintenance could prevent similar issues from arising in the future.
In retrospect, I realized that facing a keyboard issue wasn’t the end of the world. With the right tools and a bit of patience, even seemingly complex problems could be resolved efficiently. I was glad that I had taken the time to use the Keyboard Troubleshooter, as it allowed me to get back to my work without too much hassle.
This experience also reminded me of the importance of understanding and utilizing the built-in features of my operating system. Windows 11 and Windows 10 have various troubleshooters and diagnostic tools designed to make our lives easier. Knowing how to access and use these tools can save time and prevent unnecessary stress when technical problems arise.
Overall, I felt a sense of accomplishment. I had encountered a problem, tackled it head-on, and found a solution using the resources available to me. It was a reminder that even small issues can be managed effectively with the right approach. The next time I faced a problem, I would approach it with the same methodical mindset, confident in the tools and resources at my disposal.