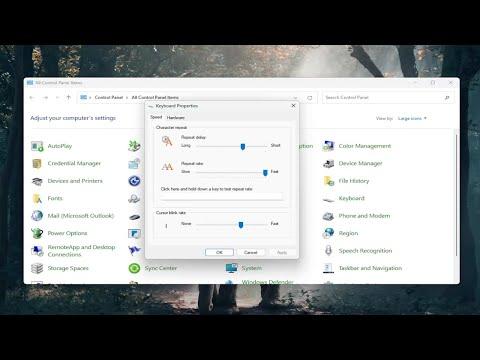I recently encountered a frustrating issue with my keyboard while working on my Windows 11 laptop. Out of nowhere, I found that every time I typed a letter, the keyboard would sometimes register multiple instances of that letter. For instance, if I pressed “a,” it would show up as “aaaa,” and this happened with almost every key. It was incredibly annoying and significantly slowed down my productivity. The problem seemed to appear randomly, which made it even more perplexing.
After some initial frustration, I decided to tackle the problem methodically. The first step I took was to restart my computer. I know it sounds like a cliché solution, but sometimes a simple reboot can clear up minor glitches. However, after restarting, the issue persisted, and I realized that I needed to delve deeper to find a resolution.
Next, I checked if there was any debris or dust around the keyboard. Sometimes physical obstructions can cause keys to stick, leading to multiple letters being typed. I carefully cleaned the keyboard using a can of compressed air and gently brushed around the keys to ensure there were no particles causing interference. This step didn’t fix the problem, but it was worth trying before moving on to more complex solutions.
The next logical step was to investigate if the issue was related to software or drivers. I navigated to the Device Manager on Windows 11. To do this, I right-clicked on the Start button and selected “Device Manager” from the menu. Once there, I expanded the “Keyboards” section and right-clicked on my keyboard device. I selected “Update driver” to ensure that my keyboard drivers were up to date. Windows searched for updated drivers but reported that I already had the latest version installed.
After updating the drivers did not resolve the issue, I decided to delve into the keyboard settings. I accessed the settings by typing “Keyboard settings” into the search bar and selecting the appropriate result. I reviewed the various options available, including the repeat delay and repeat rate settings. The repeat delay determines how long you must hold a key before it starts repeating, and the repeat rate controls how fast the character repeats when you hold down a key. I adjusted these settings to see if changing them might resolve the issue, but unfortunately, this did not make a difference.
Frustrated but not ready to give up, I decided to check for any conflicting software or applications that might be interfering with the keyboard input. I opened Task Manager by pressing Ctrl + Shift + Esc and reviewed the list of running processes. I looked for any unfamiliar or suspicious programs that might be causing the issue. While I didn’t find anything immediately obvious, I decided to perform a clean boot to see if the problem was related to third-party software.
To perform a clean boot, I typed “msconfig” into the search bar and opened the System Configuration tool. Under the “Services” tab, I selected “Hide all Microsoft services” and then clicked “Disable all” to disable all non-Microsoft services. I went to the “Startup” tab and clicked “Open Task Manager” to disable all startup items. After making these changes, I restarted my computer to see if the issue was resolved. The problem persisted, which indicated that it was not caused by third-party software.
At this point, I decided to check if there were any updates or patches available for Windows 11 that might address the issue. I went to Settings and selected “Windows Update.” I checked for updates and installed any that were available. After updating, I restarted my computer, but the problem remained unresolved.
Feeling like I had exhausted all logical solutions, I decided to try a more drastic approach: resetting the keyboard settings. I went back to the keyboard settings in the Windows Settings app and looked for an option to reset or restore default settings. There was no direct option to reset the keyboard settings, so I decided to try a system restore. I accessed System Restore by typing “System Restore” into the search bar and following the prompts to restore my system to a point before the issue began. This process took some time, but when my computer restarted, the keyboard issue was still present.
Desperate for a solution, I finally turned to online forums and communities for help. I found a suggestion to check the keyboard’s input language settings. I went to the Settings app, selected “Time & Language,” and then “Language & Region.” I made sure that the correct input language was selected and that there were no additional languages or keyboard layouts that might be causing conflicts. After verifying these settings, the problem still persisted.
In a final attempt to resolve the issue, I decided to test an external keyboard. I connected a USB keyboard to my laptop and found that it did not exhibit the same problem. This led me to conclude that the issue was likely related to the laptop’s built-in keyboard. Since the external keyboard worked perfectly, I realized that the problem might be hardware-related rather than software-related.
Given this conclusion, I decided to contact customer support for my laptop manufacturer. I explained the issue and the troubleshooting steps I had already taken. After some discussion, they recommended sending the laptop in for repair or, if it was still under warranty, seeking a replacement.
In summary, the problem of my keyboard typing multiple letters at once on Windows 11 was resolved by identifying that it was a hardware issue. Using an external keyboard confirmed that the built-in keyboard was faulty. While it was a frustrating experience, taking methodical steps to troubleshoot the problem helped me isolate the issue and find a solution.