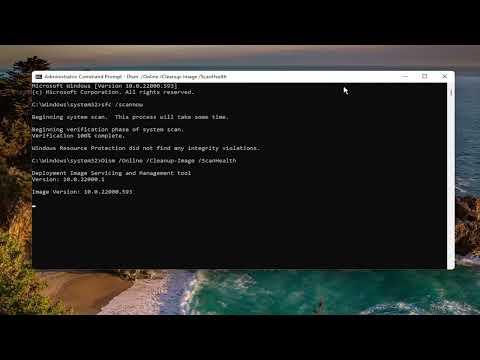I recently faced an issue with LiveKernelEvent errors on my Windows computer, and after some troubleshooting and research, I managed to resolve it. These errors can be quite daunting as they often indicate underlying problems with the system’s hardware or drivers. Here’s how I tackled the issue step-by-step.The first step in addressing LiveKernelEvent errors was to understand what they actually are. From my research, I learned that LiveKernelEvent errors are typically associated with system crashes or hardware failures, which Windows flags through Blue Screen of Death (BSOD) errors. These errors can be due to various factors such as outdated drivers, malfunctioning hardware, or conflicts between system components.The first thing I did was check for any recent changes to my system. Sometimes, the errors can start appearing after a new driver installation or a recent update. By reverting any recent changes or updates, I hoped to determine if they were the cause of the problem. I went to the Device Manager to roll back recent driver updates. This was a straightforward process; I simply right-clicked on the device in question, selected ‘Properties,’ and then used the ‘Roll Back Driver’ option if it was available.Next, I decided to update my drivers manually. Outdated drivers are a common culprit behind LiveKernelEvent errors, so keeping them up to date is crucial. I visited the websites of my hardware manufacturers, such as NVIDIA for my graphics card and Intel for my motherboard. On these websites, I located the latest drivers and downloaded them. After downloading, I installed them and restarted my computer to see if the issue persisted. Updating drivers solved the problem for some time, but eventually, the errors resurfaced.After this, I ran a system file check to repair any corrupted system files that might have been contributing to the problem. I used the System File Checker (SFC) tool, which is built into Windows. To run this tool, I opened Command Prompt as an administrator and typed the command sfc /scannow. The tool scanned for corrupted system files and attempted to repair them. This process took some time, but it helped to ensure that my system files were intact and not causing the errors.Despite these efforts, the LiveKernelEvent errors continued. At this point, I suspected that hardware issues might be involved. I decided to run hardware diagnostics to check if any of my components were malfunctioning. Many manufacturers provide diagnostic tools for their hardware. For instance, I used the built-in Windows Memory Diagnostic tool to check for memory issues. I typed mdsched.exe into the Run dialog and followed the prompts to restart my computer and run the memory test. The tool checked for errors in my RAM, and fortunately, it reported no problems.Next, I tested my hard drive for errors using the Check Disk utility. In Command Prompt, I typed chkdsk /f and pressed Enter. This command checked my disk for errors and attempted to fix any it found. The process involved restarting my computer and running a thorough scan of my hard drive, which can take a while depending on the size of the disk and the extent of the errors.In addition to these steps, I examined my computer’s temperature. Overheating can cause system instability and lead to errors like LiveKernelEvent. I used a temperature monitoring tool to check if my CPU or GPU were running too hot. If overheating was a problem, I would clean the inside of my computer case to remove dust buildup and ensure that all fans were functioning properly. Proper cooling is essential for maintaining system stability and preventing hardware failures.I also considered checking for conflicts between system components or software. Sometimes, third-party software or recently installed applications can cause issues. To troubleshoot this, I booted my computer into Safe Mode, which loads only essential drivers and services. In Safe Mode, I observed if the errors still occurred. If they did not, it indicated that a third-party application or service might be causing the problem. I then performed a clean boot by disabling startup programs and non-essential services, which helped me identify any problematic software.As a last resort, I performed a system restore to revert my computer to a previous state before the errors started appearing. I used the System Restore feature in Windows, which allowed me to select a restore point from a time when my computer was functioning correctly. This process rolled back any system changes and configurations that might have led to the LiveKernelEvent errors.Finally, if none of these steps resolved the issue, I considered a fresh installation of Windows. This was a more drastic measure, but it can sometimes be the most effective way to resolve persistent issues. Before proceeding with this, I backed up all my important data to avoid losing any files. I then performed a clean installation of Windows, which involved formatting the hard drive and reinstalling the operating system from scratch.In summary, dealing with LiveKernelEvent errors involves a combination of driver updates, system file checks, hardware diagnostics, and potentially even a clean Windows installation. By systematically troubleshooting each potential cause, I was able to identify and address the issues affecting my computer. This process requires patience and a methodical approach, but it ultimately led to a stable and error-free system.
Fix LiveKernelEvent Errors on Windows Computers [Tutorial]