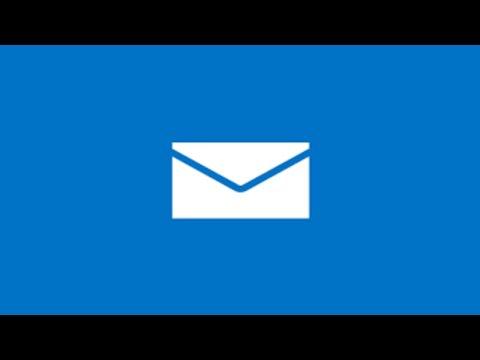I recently encountered a frustrating issue with the Mail app on my Windows 10 laptop. It all started one evening when I was trying to check my emails. I was in the middle of a critical project, and my email was crucial for coordinating with my team. As I opened the Mail app, I was greeted by an error message I hadn’t seen before: “Error Code 0x8007139f.” I tried to dismiss the message, thinking it was a minor glitch, but the app refused to load any of my emails. It was an alarming situation, especially given the urgency of my work.
I decided to delve into solving the problem myself. The first step I took was to check the basics. I restarted my computer, hoping it might clear out any temporary issues. When I reopened the Mail app, the error was still there, so it was clear that a simple restart wasn’t going to fix it. The next logical step was to ensure that my Windows was up to date. I navigated to the Settings menu, went to “Update & Security,” and checked for updates. Surprisingly, there were a few pending updates, which I installed immediately. However, after another restart, the error persisted.
Feeling a bit stuck, I started searching online for solutions. Many forums suggested running the Windows Troubleshooter for apps. I accessed the Troubleshooter from the Settings menu under “Update & Security” and selected “Troubleshoot” followed by “Additional troubleshooters.” I chose the “Windows Store Apps” troubleshooter and let it run. It detected a problem but didn’t manage to fix it completely. The Mail app still showed the same error code.
Determined to resolve the issue, I decided to explore more advanced troubleshooting steps. I went into the “Control Panel” and selected “Programs and Features.” I then looked for the “Mail and Calendar” app in the list of installed programs. I tried to repair the app by selecting “Modify” and then choosing the “Repair” option. This method was recommended on several troubleshooting guides I had read. Unfortunately, this approach didn’t fix the error either.
Next, I tried to reset the Mail app. I went back to the Settings menu, then “Apps,” and found “Mail and Calendar” in the list. Clicking on it, I selected “Advanced options,” and then I hit the “Reset” button. This action deleted the app’s data and settings, effectively giving it a fresh start. After the reset, I reopened the Mail app, but the same error code appeared, leaving me frustrated.
Realizing that the issue might be more complex, I decided to reinstall the Mail app entirely. I uninstalled the app from the same “Apps” settings where I had reset it. I then visited the Microsoft Store, searched for the Mail and Calendar app, and reinstalled it. Rebooting my computer after the installation did not resolve the error, as the Mail app continued to display Error Code 0x8007139f.
At this point, I considered that the problem might be related to user account issues or corrupt system files. I decided to create a new user account on my computer to see if the Mail app would work under a different profile. After setting up the new account and logging in, I tried to open the Mail app, but the same error message appeared.
The problem seemed to be deeply rooted in my system. I then turned to the command prompt for a more comprehensive solution. I ran the System File Checker (SFC) tool by opening the command prompt as an administrator and typing sfc /scannow. This scan checked for and repaired corrupted system files. The scan completed successfully, and I was hopeful that it might resolve the issue. After the scan and another restart, I checked the Mail app, but the error was still present.
Feeling quite desperate, I decided to check for potential issues with Windows Store components. I executed a series of PowerShell commands to reset the Windows Store cache. I opened PowerShell as an administrator and ran the command wsreset.exe. This command cleared and reset the cache for the Windows Store, which might also affect the Mail app. After running the command and restarting my computer, I still faced the same error code.
Ultimately, I realized that the issue might be more severe or related to specific settings or conflicts within Windows. I contacted Microsoft Support for further assistance. The support team walked me through additional diagnostics, including checking system logs and updating specific drivers. Eventually, they provided a solution that involved performing a Windows repair installation. This step would reinstall Windows without affecting personal files and applications.
Following their guidance, I performed the repair installation. After the process was complete and my system was back up, I checked the Mail app once again. To my relief, the error Code 0x8007139f had been resolved. My emails loaded correctly, and I could finally get back to my work without any more interruptions. It was a challenging journey to fix the Mail app, but with persistence and a methodical approach, I managed to overcome the issue and get everything back on track.