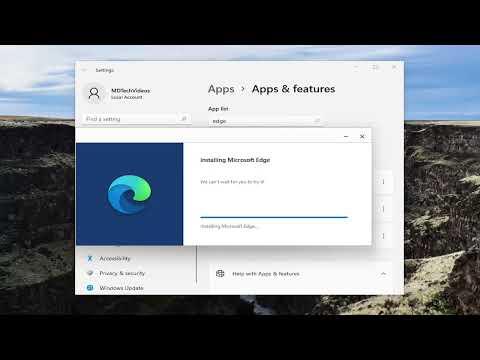I remember the day vividly when I first encountered the issue with Microsoft Edge on my Windows 11 system. It was a typical workday, and I had a list of tasks that required me to use Edge extensively. I clicked on the Edge icon, but instead of the browser opening as usual, nothing happened. At first, I thought it might be a minor glitch, so I tried again, clicking the icon repeatedly, but the results were the same. The application simply refused to launch. I was frustrated and worried, as I had important work to complete, and Edge was my go-to browser for accessing various web-based tools and resources.
The issue was puzzling because my system was otherwise functioning normally. All other applications were working fine, and there were no visible signs of system instability. I decided to investigate further to find out what might be causing this problem and how to resolve it. After some research and trial and error, I discovered a series of steps that helped me fix the issue and get Microsoft Edge up and running again. Here’s how I went about solving it.
First, I checked if there were any updates pending for Windows 11 or Microsoft Edge. Sometimes, issues like these can be resolved by simply updating the software. I went to the Windows Update settings by typing “Update” in the search bar and selecting “Windows Update settings.” I clicked on “Check for updates,” and sure enough, there were a few updates available. I installed them and restarted my computer, hoping that this might resolve the issue. Unfortunately, Microsoft Edge still didn’t launch.
Next, I tried a more direct approach by using the Windows Settings app to troubleshoot Microsoft Edge. I opened the Settings app, navigated to “Apps,” and then to “Apps & features.” I found Microsoft Edge in the list and clicked on it, selecting “Advanced options.” There, I clicked on “Repair” first. This option attempts to fix the app without affecting its data. If repairing the app doesn’t work, it’s possible to use the “Reset” option, which will reset Microsoft Edge to its default state while keeping its data intact. However, I decided to start with the repair process first.
Despite these efforts, Microsoft Edge still wouldn’t launch. I then turned to the command prompt for further troubleshooting. I opened Command Prompt as an administrator by searching for “cmd” in the start menu, right-clicking on “Command Prompt,” and selecting “Run as administrator.” I ran a few commands to fix possible issues with system files. The commands I used were sfc /scannow and DISM /Online /Cleanup-Image /RestoreHealth. These commands check and repair any corrupted system files that might be causing problems with applications. After running these commands and rebooting my computer, I tried launching Edge again, but it still wouldn’t start.
Realizing that the issue might be related to corrupted user profiles or settings within Edge, I decided to create a new user profile on Windows 11. I went to the Settings app, clicked on “Accounts,” and then “Family & other users.” I selected “Add account” and followed the instructions to create a new user profile. Once the new profile was set up, I logged into Windows with this new profile and attempted to open Microsoft Edge. To my relief, Edge launched successfully under the new profile. This suggested that the problem might have been related to my original user profile’s settings or data.
At this point, I needed to address the issue within my original user profile. I started by removing and reinstalling Microsoft Edge. I used PowerShell for this task, which I opened as an administrator by searching for “PowerShell” in the start menu, right-clicking on “Windows PowerShell,” and selecting “Run as administrator.” I ran a command to uninstall Microsoft Edge completely: Get-AppxPackage *Microsoft.Edge* | Remove-AppxPackage. After uninstallation, I downloaded the latest version of Microsoft Edge from the official website and installed it again. I hoped that this fresh installation would resolve any underlying issues.
After reinstalling Microsoft Edge, I restarted my computer and tried to launch the browser once more. This time, it opened without any problems. The issue was finally resolved. I was relieved and could get back to my work, which I had initially been blocked from completing due to the Edge launch issue.
In summary, fixing Microsoft Edge not launching on Windows 11 involved a series of troubleshooting steps. I checked for updates, repaired and reset the application, ran system file checks, created a new user profile, and eventually reinstalled the browser. Each step helped narrow down the cause of the issue and contributed to a successful resolution. It was a process that required patience and persistence, but I was glad to have resolved the problem and get my browser back in working order.