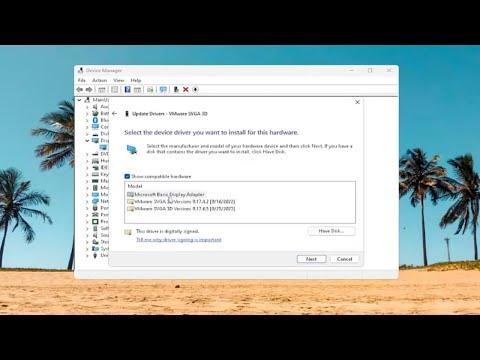I never imagined that a simple gaming session could lead to such a frustrating experience. It all started on a regular Tuesday evening, the kind of night where I just wanted to unwind with my favorite video game. I had been enjoying a new game release for a few days, and everything had been running smoothly until, out of nowhere, my screen went dark and the dreaded Blue Screen of Death (BSOD) appeared. The error message was cryptic and flashed by so quickly that I barely had time to read it. But as the system rebooted, I noticed that the error seemed related to something called ‘Microsoft Game Input’.
Initially, I was puzzled. ‘Microsoft Game Input’ didn’t ring any bells. I had heard of various system components and drivers causing issues before, but this was new. After a moment of bewilderment, I decided to investigate. My first step was to check online forums and tech support communities to see if others had experienced the same issue. To my dismay, it turned out that many gamers had been encountering similar problems, and it seemed to be a common issue for some Windows 11 users.
The issue appeared to be connected to a driver or a system component that interfaced with game controllers. It seemed that the Microsoft Game Input component was somehow incompatible or malfunctioning, leading to the blue screens. I had to find a way to resolve this issue because the BSOD was not only interrupting my gaming sessions but also making my computer unstable for other tasks.
The solution didn’t come immediately. I began by trying the most common troubleshooting steps, which included checking for Windows updates and ensuring all my drivers were up to date. Despite my efforts, the problem persisted. I then moved on to more specific actions. I searched for any updates related to the ‘Microsoft Game Input’ component. It turned out that there was a known issue with this component in Windows 11 that had been reported by several users.
I decided to delve deeper into potential fixes and came across several recommendations. One approach suggested was to disable the problematic driver. To do this, I navigated to the Device Manager by right-clicking the Start button and selecting it from the list. In the Device Manager, I looked for any devices related to game controllers or input devices. There was indeed a listing related to ‘Microsoft Game Input’. I right-clicked on it and selected ‘Disable device’. After disabling it, I rebooted my computer to see if the BSOD issue would be resolved.
This step worked to some extent, but I still wanted to ensure that my gaming experience wasn’t affected. I needed a more permanent solution. The next suggestion I found was to reinstall or roll back the driver. Reinstalling a driver sometimes resolves issues by replacing corrupted files. I returned to the Device Manager, right-clicked on ‘Microsoft Game Input’, and chose ‘Uninstall device’. I then checked the option to delete the driver software for this device. After uninstalling it, I rebooted my computer again.
When Windows restarted, it automatically attempted to reinstall the driver. I checked if the driver was reinstalled correctly and verified if any updates were available. Unfortunately, the BSOD issue resurfaced, indicating that the problem might not have been completely resolved.
I decided to take a different approach by performing a system scan using the built-in System File Checker tool. This tool scans for and repairs corrupted system files, which might have been causing the instability. To run this tool, I opened Command Prompt as an administrator and entered the command sfc /scannow. The scan took some time to complete, and I hoped it would identify and fix any issues.
After the scan, I checked if there were any improvements. The system reported that it had found and fixed some issues, but the BSOD problem was still there. It was becoming clear that the issue was not just with the driver but possibly with a deeper system conflict. I needed a more comprehensive approach.
I decided to use the Windows Troubleshooter to see if it could identify any issues. I accessed the Troubleshooter from the Settings menu under ‘Update & Security’. The Troubleshooter ran various diagnostics and reported no specific issues, but it suggested that I perform a clean boot to isolate the problem.
Performing a clean boot involved disabling all non-Microsoft services and startup items to see if the problem was caused by a conflict with third-party software. I carefully followed the instructions to configure the system to start with a minimal set of drivers and services. After rebooting in clean boot mode, I tried running the game again. To my relief, the BSOD did not appear. This suggested that the issue was likely caused by a conflict with other software or drivers.
To narrow down the exact cause, I began re-enabling services and startup items one by one, testing the game each time. This process took some time, but eventually, I identified a specific software that was conflicting with the Microsoft Game Input component. It turned out to be a utility that managed game profiles and customizations.
I decided to update the conflicting software or, if necessary, uninstall it to prevent further issues. After making these changes, I rebooted the system one final time and tested the game. The BSOD issue did not reappear, and I was able to enjoy my gaming sessions without interruptions.
In conclusion, dealing with the ‘Microsoft Game Input’ causing BSOD on Windows 11 was a challenging experience. It required a combination of troubleshooting steps, including disabling and reinstalling drivers, running system scans, and performing a clean boot. By isolating the problem and identifying conflicts with other software, I managed to resolve the issue and restore stability to my system.