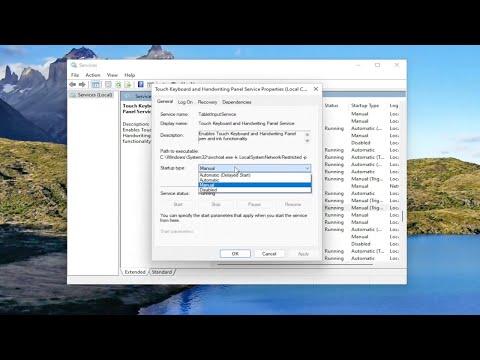I recently faced a frustrating issue with my Windows 11 system: the Microsoft Language IME was causing an unusually high CPU usage. This problem not only slowed down my computer but also led to occasional lags and stutters during regular tasks. After spending some time researching and troubleshooting, I managed to resolve the issue, and I’d like to share the steps I took to fix the high CPU usage caused by the Microsoft Language IME.The Microsoft Language IME (Input Method Editor) is a crucial component for those who need to input text in languages that require complex characters or symbols. It allows users to type in languages like Chinese, Japanese, or Korean using a standard keyboard. However, like many system components, it can sometimes become problematic and consume an excessive amount of CPU resources.To address this issue, I went through several troubleshooting steps. Here’s a detailed account of how I managed to fix the high CPU usage issue:Check for Windows Updates: My first step was to ensure that my Windows operating system was up to date. Sometimes, updates can include bug fixes and performance improvements that resolve issues like high CPU usage. I went to Settings, then Update & Security, and clicked on Check for updates. After installing any available updates and restarting my computer, I observed that the problem persisted. However, keeping the system updated is always a good practice and can sometimes resolve issues without further action.Update the IME Language Pack: Next, I turned my attention to the Microsoft Language IME itself. An outdated language pack or IME version can cause performance issues. I accessed the Language settings by going to Settings, then Time & Language, and selecting Language & region. I looked at the installed languages and clicked on the language for which the IME was used. I then clicked on Options and checked for any updates available for the language pack. If updates were available, I installed them and restarted my system. This step often resolves compatibility and performance issues associated with the IME.Reinstall the Language IME: If updating the language pack didn’t help, I decided to try reinstalling the IME. First, I removed the problematic language by going to Settings, Time & Language, Language & region, and selecting the language with the IME I wanted to remove. I clicked on the language and chose Remove. After removing the language, I restarted my computer. Then, I re-added the language by going back to the Language & region settings and selecting Add a language. I reinstalled the language and its IME, hoping that a fresh installation would resolve any issues.Disable or Change the IME: As a temporary workaround, I decided to disable the IME if I wasn’t using it actively. I navigated to Settings, then Time & Language, and Language & region. I clicked on the language options and then selected Keyboard settings. Here, I could change or disable the IME if it wasn’t required. Disabling the IME reduced CPU usage significantly, but this was more of a temporary fix rather than a permanent solution.Check for Conflicting Software: High CPU usage can sometimes be caused by software conflicts. I reviewed recently installed or updated software that might be interfering with the IME. I accessed the Task Manager by pressing Ctrl+Shift+Esc and checked the list of running processes. I identified any unfamiliar or unnecessary applications and used Task Manager to end their processes. If I identified any specific software that was causing conflicts, I uninstalled or updated it accordingly.Adjust IME Settings: Sometimes adjusting the settings of the IME can help mitigate high CPU usage. I explored the settings of the IME by going to Control Panel and searching for Language settings. Within the IME settings, I looked for any options that might affect performance, such as predictive text or advanced settings, and adjusted them to reduce resource consumption.Perform a System Scan: I ran a full system scan using Windows Defender and other trusted antivirus software to ensure that there were no malware or viruses causing the issue. Malware can sometimes lead to abnormal CPU usage, so this step was crucial for ruling out any security threats.Check for Background Processes: I used the Task Manager to identify any background processes related to the IME that might be consuming excessive CPU resources. If I found any processes that were using a lot of CPU, I investigated their purpose and took appropriate action, such as updating or terminating the process.Optimize System Performance: To further enhance overall system performance, I used tools like Disk Cleanup and optimized system settings. This included disabling unnecessary startup programs and services that could be contributing to high CPU usage. I accessed the Startup tab in Task Manager and disabled non-essential programs that ran on startup.Contact Microsoft Support: After trying all the above steps, if the issue persisted, I considered reaching out to Microsoft Support for additional help. Sometimes, issues can be complex and require expert assistance. I documented the problem and the steps I had already taken and reached out to Microsoft for further guidance.Through these steps, I was able to manage and significantly reduce the high CPU usage caused by the Microsoft Language IME. It was a process of trial and error, but persistence paid off. If you’re experiencing similar issues, I hope these steps help you resolve the problem and improve your system’s performance.
Fix Microsoft Language IME High CPU Usage on Windows 11/10 [Tutorial]