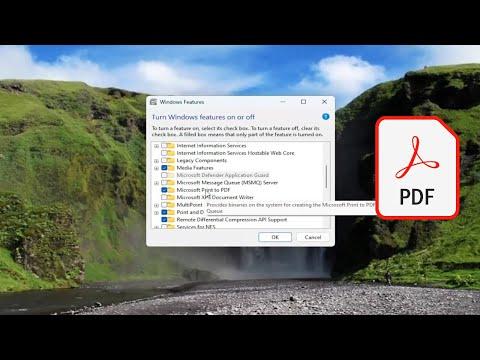I had been working on a project that required converting various documents into PDF format. Everything was going smoothly until I encountered a frustrating issue: Microsoft Print to PDF, which had always been my go-to virtual printer, was missing from my list of available printers. This problem struck me as particularly perplexing since I had used this feature just the other day without any issues. I had to get this resolved quickly as it was crucial for my workflow. After some investigation and a fair amount of trial and error, I managed to solve the problem and get Microsoft Print to PDF back up and running. Here’s how I tackled the issue.
First, I checked to see if the Microsoft Print to PDF feature was indeed missing from my list of printers. I navigated to the “Devices and Printers” section through the Control Panel. To my dismay, it wasn’t listed there. I then tried to print a document and noticed that Microsoft Print to PDF was not available as an option in the list of printers. This was a clear sign that something was amiss.
My next step was to ensure that the feature hadn’t been accidentally removed. I went to the “Turn Windows features on or off” section. To do this, I typed “Windows Features” in the search bar and selected the corresponding option from the results. A window popped up displaying a list of features that could be turned on or off. I scrolled down and found “Microsoft Print to PDF” in the list. It was unchecked, which explained why it wasn’t showing up in my printers list.
I checked the box next to “Microsoft Print to PDF” to enable it and clicked OK. The system began installing the necessary components. Once the installation was complete, I restarted my computer to ensure that all changes were properly applied. Upon reboot, I checked my printer list again, but unfortunately, Microsoft Print to PDF was still missing. This meant there was likely something more complex going on.
Determined to get to the bottom of this, I turned to the Device Manager to see if there were any issues with the virtual printer. I opened Device Manager by right-clicking on the Start button and selecting “Device Manager” from the menu. In the Device Manager window, I looked under “Printers” for any signs of issues. To my surprise, there were no errors reported, but the Microsoft Print to PDF option was still absent.
I decided to reinstall the Microsoft Print to PDF feature manually. I started by removing the feature completely to ensure a clean reinstall. In the “Turn Windows features on or off” window, I unchecked “Microsoft Print to PDF” and clicked OK to uninstall it. After the process was completed, I restarted my computer once again.
With the feature removed, I went back to the “Turn Windows features on or off” window and rechecked “Microsoft Print to PDF” to reinstall it. This time, the system had to go through the installation process from scratch. After the installation was complete, I restarted my computer once more.
When my computer finally booted up, I went to the “Devices and Printers” section to check if Microsoft Print to PDF had reappeared. I was relieved to find that it was now listed among my printers. To confirm that it was functioning correctly, I tried printing a document to PDF. It worked flawlessly, just as it had before.
If you’re facing a similar issue with Microsoft Print to PDF being missing in Windows 10 or 11, here’s a step-by-step guide based on my experience:
-
Check the Printer List: Go to “Devices and Printers” in the Control Panel and ensure that Microsoft Print to PDF is not listed. If it’s missing, proceed to the next step.
-
Enable the Feature: Open “Turn Windows features on or off” from the search bar. Locate “Microsoft Print to PDF” and make sure it is checked. Click OK and let Windows install the feature. Restart your computer and check the printer list again.
-
Use Device Manager: Open Device Manager and check under “Printers” for any issues. If you see any problems, try updating or reinstalling the printer drivers.
-
Reinstall the Feature: If the feature is still missing, uninstall it from the “Turn Windows features on or off” window. Restart your computer, then go back and reinstall it by checking the box next to “Microsoft Print to PDF” and allowing Windows to complete the installation process.
-
Final Check: After reinstalling, restart your computer once more. Check the “Devices and Printers” section to ensure that Microsoft Print to PDF is now listed and working correctly.
Through this process, I was able to resolve the issue and get Microsoft Print to PDF functioning again. While it was a bit of a hassle, it was reassuring to see that a systematic approach could fix the problem. If you ever run into this issue, following these steps should help you restore the missing feature and get back to your PDF-related tasks without too much trouble.