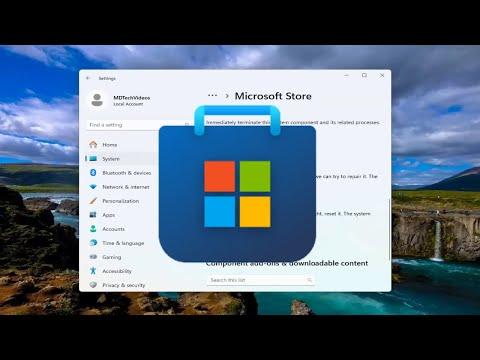It all started on an ordinary Wednesday. I had just finished a particularly demanding work project and decided it was time to reward myself with a new app from the Microsoft Store. I opened the Microsoft Store app, anticipating a quick and easy download, but instead, I was met with immediate frustration. The moment I clicked on the icon, the app opened briefly and then shut down without any warning. I tried reopening it several times, but the same issue persisted. The Microsoft Store would flash on my screen and then disappear almost as quickly as it had appeared.
Initially, I thought it might be a minor glitch. I rebooted my computer, hoping that a simple restart would fix the issue. To my dismay, the Microsoft Store behaved the same way after the reboot. I tried running Windows Update, thinking perhaps an outdated component was causing the problem. After installing the latest updates, I launched the Microsoft Store again, only to face the same frustrating result.
Determined to resolve the issue, I delved into some troubleshooting. The first step I took was to check for any pending Windows updates. Sometimes, updates can fix underlying issues that aren’t immediately apparent. After making sure my system was fully updated, I attempted to open the Microsoft Store once more, but it still closed immediately. Clearly, the problem was not related to updates.
Next, I decided to reset the Microsoft Store cache. This is a common fix for various issues related to the store. I opened the Run dialog by pressing Win + R, and typed wsreset.exe before hitting Enter. A blank command prompt window appeared for a few seconds before closing, and I hoped that this action would solve the problem. Unfortunately, when I tried to open the Microsoft Store again, it shut down immediately, just as before.
Frustration was beginning to set in, but I knew there had to be another solution. I decided to check the Microsoft Store’s app settings. I navigated to the Settings app by pressing Win + I and then went to Apps > Apps & features. I found the Microsoft Store in the list and clicked on it to reveal additional options. I selected Advanced options, where I found an option to Repair the app. I clicked Repair and waited for the process to complete. Afterward, I attempted to open the Microsoft Store again, but it still closed immediately.
Realizing that the problem might be deeper than a simple app issue, I decided to try reinstalling the Microsoft Store. To do this, I opened PowerShell with administrative privileges by searching for PowerShell in the Start menu, right-clicking on it, and selecting Run as administrator. In the PowerShell window, I entered the following command: Get-AppxPackage *Microsoft.WindowsStore* | Remove-AppxPackage. This command uninstalled the Microsoft Store from my system. I then reinstalled it by running the following command: Get-AppxPackage -allusers Microsoft.WindowsStore | foreach {Add-AppxPackage -DisableDevelopmentMode -Register "$($_.InstallLocation)\AppXManifest.xml"}.
Once the reinstallation process was complete, I tried opening the Microsoft Store again. To my relief, the store finally stayed open. I was able to browse and download apps without any issues. It was a huge relief to finally have the Microsoft Store working again, especially after the considerable amount of time and effort I had invested in trying to fix the problem.
In retrospect, it’s clear that the issue was due to a combination of factors that were not immediately apparent. The reset and repair options didn’t work, indicating that the problem was more significant than a simple cache or app data issue. Reinstalling the Microsoft Store was the final solution that resolved the problem.
The whole experience was a reminder of how crucial it is to stay patient and methodical when dealing with technical issues. I had to try multiple solutions before finding the one that worked. If anyone else finds themselves in a similar situation, I would recommend starting with the basic troubleshooting steps like rebooting and updating, then moving on to more involved solutions such as resetting the cache, repairing the app, and ultimately, reinstalling if necessary.
This experience also underscored the importance of keeping systems updated and being prepared to tackle unexpected issues. While it was frustrating at the time, I learned a lot about troubleshooting and problem-solving, which will undoubtedly be useful in future tech challenges.