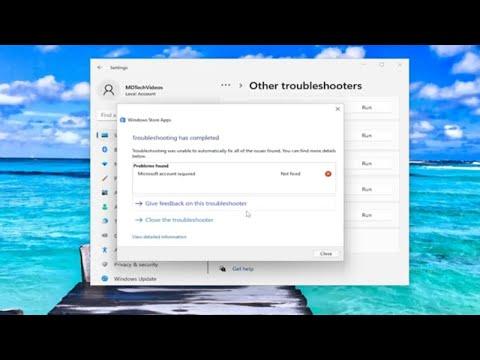I had been enjoying my new Windows 11 setup, appreciating its sleek interface and improved features. However, my excitement took a dive when I encountered an annoying issue with the Microsoft Store. One day, while attempting to download an app I needed for a project, I was met with an error message: “Microsoft Store Error 0x80070032.” It was perplexing and frustrating. This error was preventing me from accessing the apps I needed, and it seemed to be an obstacle I couldn’t bypass.
Initially, I felt stumped. I tried searching online for solutions, but the information was scattered and not very helpful. Each suggested fix seemed complicated and varied in effectiveness. I decided that instead of jumping from one potential solution to another, I needed a clear, step-by-step approach to resolve this error once and for all.
The first step in addressing this issue was to make sure my Windows operating system was up-to-date. Sometimes, errors like these can occur because of outdated system files or software components. I navigated to the Settings app, selected “Update & Security,” and then clicked on “Check for updates.” To my relief, there were indeed some updates available. I let the system download and install them, hoping this would solve the problem.
After the updates were installed and my system restarted, I tried accessing the Microsoft Store again. Unfortunately, the error 0x80070032 persisted. It was clear that there was more to this issue than just outdated software. I needed to dig deeper.
Next, I tackled the problem by running the Windows Store Apps Troubleshooter. This built-in tool is designed to diagnose and resolve issues related to the Microsoft Store and its apps. To access the troubleshooter, I went back to the Settings app, selected “Update & Security,” and then went to “Troubleshoot.” Under “Additional troubleshooters,” I found the “Windows Store Apps” troubleshooter and ran it. The troubleshooter found some issues and applied fixes, but despite its efforts, the error still appeared.
Feeling slightly frustrated but not defeated, I turned to the next step: resetting the Microsoft Store cache. This is a common fix for various Store-related issues. To do this, I pressed the Windows key + R to open the Run dialog box, then typed “wsreset.exe” and pressed Enter. A command prompt window briefly appeared, and the Microsoft Store reset itself. Once the process was complete, I restarted my computer and checked the Store once again. The error was still there, which meant it was time to try a different approach.
Determined not to give up, I decided to reinstall the Microsoft Store. This involved using PowerShell, which is a powerful command-line tool. I opened PowerShell as an administrator by right-clicking on the Start menu and selecting “Windows Terminal (Admin).” In the PowerShell window, I typed the following command and pressed Enter:
powershellGet-AppxPackage -allusers Microsoft.WindowsStore | Remove-AppxPackage
This command removed the Microsoft Store app from my system. I then reinstalled it by running this command:
powershellstart ms-windows-store:
This command prompted the Microsoft Store to reinstall itself. After the installation was complete, I restarted my computer once more. With bated breath, I opened the Microsoft Store, hoping that the error had been resolved. To my delight, the Store was functioning properly, and I could access and download apps without encountering the error 0x80070032.
In addition to these steps, I also ensured that my system’s date and time settings were accurate. Sometimes, incorrect date and time settings can interfere with the Microsoft Store. I checked this by going to Settings, selecting “Time & Language,” and ensuring that both “Set time automatically” and “Set time zone automatically” were enabled.
Lastly, I considered checking the system files for corruption, which could be another potential cause of the issue. I ran the System File Checker tool by opening Command Prompt as an administrator and typing the following command:
cmdsfc /scannow
This command scanned and repaired any corrupted system files that might have been contributing to the problem.
In conclusion, dealing with the Microsoft Store Error 0x80070032 on Windows 11 was a challenging experience, but by methodically following these steps—updating the system, using the troubleshooter, resetting the cache, reinstalling the Store, checking the date and time settings, and scanning for system file corruption—I was able to resolve the issue. It was a relief to have the Store functioning again and to be able to get back to work without further interruptions.