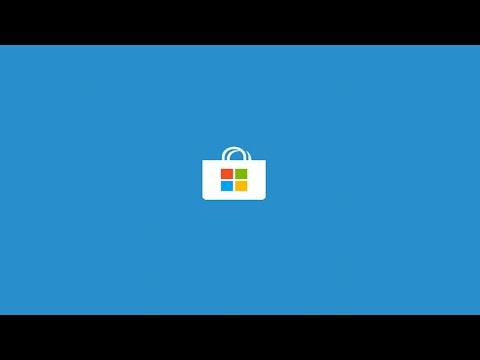I remember the day vividly when I first encountered the Microsoft Store error 0x80073d0a. It was a gloomy Tuesday, and I had been working on a crucial project for work, needing to download an essential app from the Microsoft Store. Everything was going smoothly until, suddenly, an error message popped up, preventing me from accessing the app. Frustration quickly set in as I realized the error 0x80073d0a was obstructing my progress.
Initially, I was baffled. I had encountered various issues with my computer over the years, but this particular error was new. I decided to delve into troubleshooting methods, starting with basic steps. My first course of action was to restart my computer. Sometimes, a simple reboot can resolve unexpected issues, so I hoped this would be a quick fix. After restarting, I attempted to access the Microsoft Store again, but the error persisted.
Determined to find a solution, I turned to the internet for guidance. Numerous forums and support pages discussed the error, but the explanations varied, and I needed to find a clear, step-by-step solution. After sifting through several articles, I came across a method that seemed to address the root of the problem. This process involved resetting the Microsoft Store, which I hoped would clear any corrupted data causing the issue.
I navigated to the “Settings” app on my Windows 11 computer, then went to “Apps” and selected “Apps & features.” From there, I found the Microsoft Store in the list and clicked on it to access its options. I noticed an option to “Advanced options,” which I selected. Here, I found a “Reset” button. This option was intended to reset the Microsoft Store to its default state, which seemed like a logical step. I clicked on “Reset,” confirmed my choice, and waited for the process to complete.
After resetting the Microsoft Store, I rebooted my computer again to ensure that all changes were properly applied. I opened the Store, hoping for the best, but the error 0x80073d0a still appeared. Feeling a bit defeated, I decided it was time to delve deeper into the problem. I began investigating the possibility of corrupted system files that might be causing the issue.
I opened the Command Prompt as an administrator and ran the System File Checker tool by typing sfc /scannow and pressing Enter. This tool scans for and repairs corrupted system files. The process took a while, but eventually, it reported that it had fixed some issues. I hoped this would solve the problem, so I tried accessing the Microsoft Store again. Unfortunately, the error remained.
Determined not to give up, I researched further and discovered that some users had resolved this issue by reinstalling the Microsoft Store. This process involved using PowerShell, a powerful scripting tool in Windows. I opened PowerShell as an administrator and used the command Get-AppxPackage *WindowsStore* | Remove-AppxPackage to uninstall the Microsoft Store. After uninstalling, I rebooted my computer once more.
With the Microsoft Store removed, I needed to reinstall it. I did this by running another PowerShell command: Get-AppxPackage -allusers Microsoft.WindowsStore | Foreach {Add-AppxPackage -DisableDevelopmentMode -Register "$($_.InstallLocation)\AppxManifest.xml"}. This command reinstalled the Microsoft Store and registered it with Windows. I rebooted my computer once again and attempted to open the Store. To my relief, the error 0x80073d0a was gone, and I was able to access and download apps without any issues.
Reflecting on the experience, I realized that troubleshooting complex issues like this often requires persistence and a willingness to explore various solutions. While the steps I took may seem detailed, they ultimately led me to the resolution of the problem. If you encounter a similar issue with the Microsoft Store, I recommend following these steps carefully, and hopefully, you’ll find the ultimate fix for the error 0x80073d0a.
This journey taught me the value of patience and the importance of methodical problem-solving. Each step I took brought me closer to the solution, and by the end, I felt a great sense of accomplishment. It’s moments like these that remind me of the resilience needed to overcome technical challenges and the satisfaction of finding a solution through diligent effort.