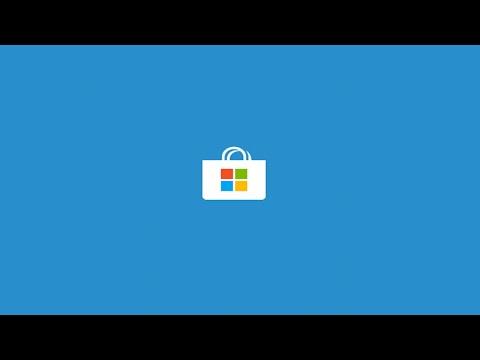I recently encountered a frustrating issue with the Microsoft Store on my Windows 11 system. The error code 0x803FB005 kept popping up whenever I tried to download or update apps. It seemed like a minor problem at first, but as I couldn’t find a quick fix, it started to interfere with my productivity. After some research and trial-and-error, I managed to resolve the issue, and I want to share the steps I took to fix it, in the hopes that it might help someone else facing the same problem.
My troubles began one afternoon when I attempted to install a new app from the Microsoft Store. The download seemed to start normally, but then, out of nowhere, the installation halted with an error message displaying 0x803FB005. I wasn’t sure what the error code meant, so I turned to the internet for answers. After sifting through various forums and support pages, it became clear that this issue was not uncommon, and there were several potential fixes that people had recommended.
The first thing I tried was a simple restart of my computer. I figured that sometimes, a reboot can clear out temporary issues and glitches, so I shut down my laptop and turned it back on after a few minutes. Unfortunately, this did not resolve the problem. The error message appeared again as soon as I tried to download the app.
Next, I decided to check for updates. It seemed possible that my Windows operating system or the Microsoft Store itself might need updating. I went to the Windows Update settings and found that my system was up to date. However, I took the extra step to manually check for updates for the Microsoft Store. I accessed the Microsoft Store, clicked on the profile icon, and selected “Downloads and updates.” Then, I clicked “Get updates” to ensure that all store-related updates were installed. Despite this effort, the error persisted.
Determined to fix the problem, I moved on to resetting the Microsoft Store cache. I learned that sometimes, corrupted cache files can cause issues with the store. To reset the cache, I pressed the Windows key + R to open the Run dialog, typed in “wsreset.exe,” and hit Enter. This command executed a reset of the Microsoft Store cache. After the process completed, I restarted my computer and tried the download again, but to my dismay, the error was still there.
Feeling somewhat disheartened, I decided to use the Windows Troubleshooter. Windows provides built-in troubleshooting tools that can diagnose and sometimes fix issues automatically. I navigated to Settings > System > Troubleshoot > Other troubleshooters. From the list, I selected “Windows Store Apps” and ran the troubleshooter. It detected some issues and applied fixes, but unfortunately, the error 0x803FB005 was not resolved.
Next, I took a look at the Microsoft Store’s permissions. Sometimes, app installation errors can be related to account or permission issues. I went into the Settings app, accessed Accounts, and ensured that my Microsoft account was properly linked and signed in. I also checked that my account had the correct permissions and that there were no issues with the Microsoft account itself.
One more step I took was to reinstall the Microsoft Store. I had read that uninstalling and reinstalling the store could help with persistent errors. To do this, I opened Windows PowerShell as an administrator. I entered the command Get-AppxPackage *Microsoft.WindowsStore* | Remove-AppxPackage to uninstall the store. After it was uninstalled, I used the command Get-AppxPackage -allusers *Microsoft.WindowsStore* | foreach {Add-AppxPackage -register "$($_.InstallLocation)\AppXManifest.xml" -DisableDevelopmentMode} to reinstall it. Once the reinstallation process was complete, I restarted my computer and attempted to use the Microsoft Store again. Still, the error 0x803FB005 showed up.
By this point, I was beginning to feel quite frustrated. However, I didn’t give up. I decided to delve into the Windows system files and perform a System File Check. Corrupted system files can sometimes cause unexpected issues. To do this, I opened Command Prompt as an administrator and ran the command sfc /scannow. This process scanned and repaired corrupted system files. After the scan and repair were completed, I restarted my computer once more and checked the Microsoft Store. Sadly, the error remained.
Finally, I resorted to the last possible solution I had come across: creating a new user profile. Sometimes, user profile corruption can cause issues with apps and settings. I created a new local user account from the Settings app, logged into the new account, and tried accessing the Microsoft Store. To my relief, the error code 0x803FB005 did not appear in the new profile, which suggested that the issue was indeed related to my original user profile.
To address the problem on my main account, I moved my files to the new profile and started using it as my primary account. I also made sure to transfer any important settings and customizations to the new profile. This workaround solved the issue, and I was able to use the Microsoft Store without further problems.
In conclusion, resolving the Microsoft Store error 0x803FB005 required a combination of standard troubleshooting steps and a bit of persistence. While I tried various solutions, including restarting my computer, resetting the cache, running the troubleshooter, checking permissions, reinstalling the store, and performing a system file check, the ultimate solution was to create a new user profile. I hope my experience helps anyone facing the same issue, and I encourage others to try these steps if they find themselves stuck with a similar problem.