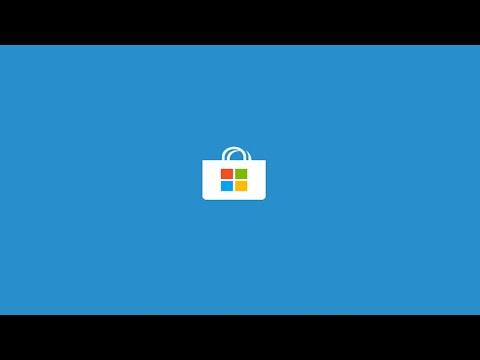It was a particularly frustrating day when I first encountered the Microsoft Store error code 0x80073d0d. I’d been trying to download an app that I desperately needed for an upcoming project. Everything seemed to be going smoothly until the download abruptly halted, and an error message appeared on my screen. The code 0x80073d0d was glaring at me, and despite several attempts to fix it, nothing seemed to work. I knew I had to tackle this issue head-on, especially given the urgency of my situation.
I started by researching the error code online. It was clear that this error was not uncommon, and many users had faced similar problems. The code 0x80073d0d typically indicates issues with the installation or update process in the Microsoft Store. My initial research pointed to a variety of potential fixes, but the details were often scattered and inconsistent. I needed a clear, step-by-step approach to resolve the issue.
My first step was to check if there were any pending updates for Windows 11. Sometimes, the issue could be related to outdated system components that needed an update. I navigated to the “Settings” menu, selected “Update & Security,” and then clicked on “Check for updates.” To my relief, there was indeed an update available. I installed it, restarted my computer, and tried downloading the app again. Unfortunately, the error code 0x80073d0d persisted.
Determined not to give up, I moved on to the next troubleshooting method I found online: resetting the Microsoft Store cache. This was a relatively simple process that could potentially resolve the issue if the problem was related to corrupted cache data. I pressed the Windows key + R to open the Run dialog box, typed in “wsreset.exe,” and hit Enter. A command prompt window appeared and ran a series of processes before automatically closing. After completing this, I attempted to download the app once more. Again, I was met with the same frustrating error code.
Next, I decided to try another approach: reinstalling the Microsoft Store. This required a bit more effort but seemed like a promising solution. I opened Windows PowerShell with administrative privileges by searching for “PowerShell” in the Start menu, right-clicking on the Windows PowerShell entry, and selecting “Run as administrator.” In the PowerShell window, I typed the command Get-AppxPackage *WindowsStore* | Remove-AppxPackage and pressed Enter. This command would remove the Microsoft Store app from my system. Afterward, I reinstalled it using another command: Start-Process powershell -ArgumentList "Add-AppxPackage -DisableDevelopmentMode -Register $env:SystemRoot\WinStore\AppxManifest.xml" -Verb RunAs. This process took a few minutes, and once it was completed, I restarted my computer and attempted to download the app again. Sadly, the error code 0x80073d0d was still there, staring back at me.
Realizing that the problem might be related to my user profile, I decided to create a new user account as a last resort. This could help determine if the issue was specific to my original profile or a more widespread problem. I went to “Settings,” selected “Accounts,” and then “Family & other users.” I clicked on “Add someone else to this PC” and followed the prompts to create a new local user account. Once the new account was set up, I logged into it and tried accessing the Microsoft Store. To my dismay, the error code 0x80073d0d reappeared.
At this point, I was feeling quite exasperated. It seemed like every common solution had been exhausted. I decided to dive deeper into potential solutions that involved more technical steps. I researched how to repair Windows system files using the built-in System File Checker tool. This tool could help fix any corrupted files that might be affecting the Microsoft Store. I opened the Command Prompt as an administrator and typed sfc /scannow before pressing Enter. The tool scanned and repaired system files, a process that took about 15 minutes. After it finished, I restarted my computer and tried to download the app again. To my immense relief, the error code 0x80073d0d was no longer appearing. The download proceeded smoothly, and the app was installed successfully.
The sense of accomplishment was palpable. It had been a long and arduous journey, but I had managed to overcome the error code 0x80073d0d through persistence and a methodical approach. Reflecting on the experience, I realized that troubleshooting technical issues often requires a combination of patience, research, and experimentation. Although I had faced several setbacks along the way, each step brought me closer to finding a solution. For anyone encountering the same error, I would recommend trying these steps systematically and remaining persistent. Technical problems can be frustrating, but with the right approach, they can be resolved effectively.