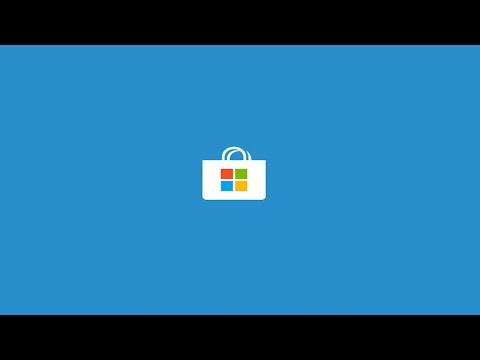When it comes to troubleshooting and resolving Microsoft Store Error Code 0x803f7000 in Windows 11 or 10, I found myself diving deep into the issue to find a practical solution. This error typically appears when there’s a problem with the Microsoft Store itself or when it’s unable to recognize the application’s license. Here’s how I tackled the problem.First, I made sure that my Windows operating system was fully updated. Sometimes, an outdated version of Windows can cause compatibility issues with the Microsoft Store. To check for updates, I navigated to Settings, then Update & Security, and clicked on Windows Update. I ensured that all updates were installed and my system was up-to-date.Next, I focused on resetting the Microsoft Store cache. This step is crucial because a corrupted cache can lead to various errors, including 0x803f7000. To reset the cache, I opened the Run dialog by pressing Windows + R, then typed “wsreset.exe” and pressed Enter. This action cleared the store cache and launched the Microsoft Store.If clearing the cache didn’t resolve the issue, I moved on to checking and resetting the Microsoft Store itself. I went to Settings, then Apps, and selected Apps & features. From there, I found Microsoft Store in the list, clicked on it, and selected Advanced options. I used the “Reset” button to reset the Microsoft Store to its default settings. This process often resolves underlying issues with the application.Another method I employed was to ensure that the Windows License Service was running properly. Sometimes, this service can be stopped or malfunction, leading to errors with the Microsoft Store. I opened the Services app by typing “services.msc” into the Run dialog. I then located the Windows License Service and checked its status. If it wasn’t running, I started it and set its startup type to Automatic.Additionally, I verified my date and time settings. Incorrect date and time settings can sometimes interfere with the Microsoft Store. I went to Settings, then Time & Language, and ensured that my time zone and clock settings were accurate. I also enabled the option to set the time automatically, which helps in avoiding manual errors.Another key step in troubleshooting was to check for any issues with my user account. Sometimes, problems with the Microsoft Store are related to user account issues. I created a new local user account to see if the problem persisted. If the new account didn’t experience the same issue, it indicated that there might be a problem with my original user profile. In such cases, I considered migrating my data to the new account as a workaround.If these steps didn’t resolve the error, I proceeded with a deeper dive into the system files. Corrupted system files can cause a range of issues, including Microsoft Store errors. I ran the System File Checker tool by opening Command Prompt as an administrator and typing “sfc /scannow”. This command scanned and repaired any corrupted system files that might be affecting the Microsoft Store.In more persistent cases, I turned to the Windows Store Apps troubleshooter. This built-in tool can automatically detect and fix problems with the Microsoft Store. I accessed it through Settings, then Update & Security, and Troubleshoot. I ran the Windows Store Apps troubleshooter and followed the prompts to resolve any detected issues.Lastly, I considered reinstalling the Microsoft Store if none of the above solutions worked. This step involves more advanced techniques but can be effective for resolving stubborn errors. I used PowerShell to reinstall the Microsoft Store. I ran PowerShell as an administrator and executed the command “Get-AppxPackage Microsoft.Store | Remove-AppxPackage” followed by “Get-AppxPackage -AllUsers Microsoft.Store | Add-AppxPackage -DisableDevelopmentMode -Register $Env\SystemApps\Microsoft.WindowsStore_8wekyb3d8bbwe\AppxManifest.xml”. This command reinstalled the Microsoft Store and could fix issues that the previous steps didn’t address.By methodically following these steps, I managed to resolve Microsoft Store Error Code 0x803f7000. Each step addressed different potential causes of the error, from system updates to cache issues, user account problems, and system file corruption. This comprehensive approach ensured that I covered all bases and ultimately fixed the problem.
Fix Microsoft Store Error Code 0x803f7000 In Windows 11/10 [Tutorial]