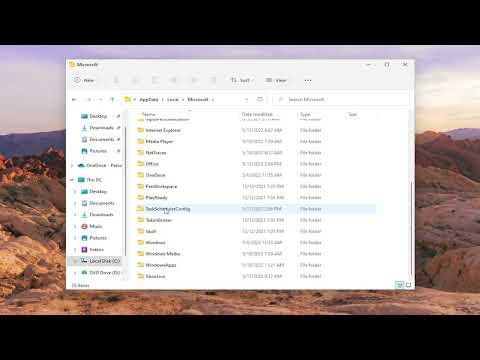I recently faced a perplexing issue with Microsoft Teams that left me scratching my head for days. It all started one ordinary Tuesday morning when I logged into Microsoft Teams to prepare for an important virtual meeting. As soon as I attempted to join the meeting, a frustrating error message appeared on my screen: “We’re Sorry – We’ve Run Into an Issue – Error Code.” At first, I thought it might be a temporary glitch, but as I continued to encounter the same message repeatedly, it became clear that something more serious was at play.
I delved deeper into the problem, trying various troubleshooting steps that I had come across online. I began by checking my internet connection, ensuring that it was stable and strong. After all, a poor connection could potentially cause issues with Microsoft Teams. I tried restarting my router, but the problem persisted. Next, I turned to my computer, thinking it might be an issue with the software itself. I restarted my PC, hoping that a fresh boot might solve the issue, but to my dismay, the error message still appeared when I tried to access Teams.
Determined to get to the bottom of this, I began exploring the Microsoft Teams support website and user forums. It was there that I discovered I wasn’t alone in encountering this error. Many users had reported similar issues, which made me feel a bit more hopeful that a solution was out there. I found various suggestions, including clearing the Teams cache and ensuring that my application was up to date.
Following the advice I found, I started by clearing the Teams cache. To do this, I navigated to the Run dialog by pressing Windows + R on my keyboard. I then entered %appdata%\Microsoft\Teams and pressed Enter. This brought me to the Teams cache folder. I deleted all files within this folder, which, according to the suggestions I had read, could help resolve issues caused by corrupted cache data. After clearing the cache, I restarted Microsoft Teams, but the error persisted, indicating that this was not the solution I needed.
Next, I checked if there were any updates available for the Teams application. I opened the application, clicked on my profile picture at the top right corner, and selected “Check for updates.” I let the application update if any new versions were available. I hoped that the latest version might have fixed the issue. Unfortunately, despite updating, the error message continued to appear.
As my frustration grew, I decided to delve into some more advanced troubleshooting steps. I uninstalled Microsoft Teams from my computer entirely, ensuring that all related files and settings were removed. To do this, I went to the Control Panel, selected “Programs and Features,” found Microsoft Teams in the list, and chose to uninstall it. After the uninstallation was complete, I restarted my computer and then proceeded to reinstall the latest version of Microsoft Teams from the official website.
After reinstalling the application, I logged in again, hoping that the fresh installation might have resolved the issue. Yet again, the same error message greeted me. I was running out of options and started to feel overwhelmed. I decided to contact Microsoft Support directly, hoping that their experts could offer some insight. I explained the problem in detail, providing them with all the steps I had already taken. The support team was responsive and helpful, guiding me through additional troubleshooting steps and confirming that my account and subscription were in good standing.
The support team eventually suggested checking for any conflicts with other installed software or extensions that might interfere with Teams. They recommended performing a clean boot of my system to see if any background applications or services were causing the problem. I followed their instructions, which involved disabling all non-Microsoft services and startup programs through the System Configuration tool. After doing so, I restarted my computer and tried accessing Teams again. To my relief, the error message no longer appeared, indicating that a background application or service was indeed causing the issue.
With the clean boot process confirming the root of the problem, I went through the list of non-essential programs and services that I had disabled. I re-enabled them one by one to identify which one was causing the conflict. It turned out that an old antivirus software was the culprit. Once I updated or removed the conflicting software, I was able to use Microsoft Teams without encountering the error code.
In the end, resolving the Microsoft Teams error involved a combination of clearing the cache, updating the application, reinstalling the software, and performing a clean boot to identify conflicting programs. It was a process that required patience and perseverance, but ultimately, I was able to fix the issue and get back to using Teams effectively. While the experience was frustrating, it provided me with a better understanding of how to handle similar issues in the future and reinforced the importance of thorough troubleshooting.