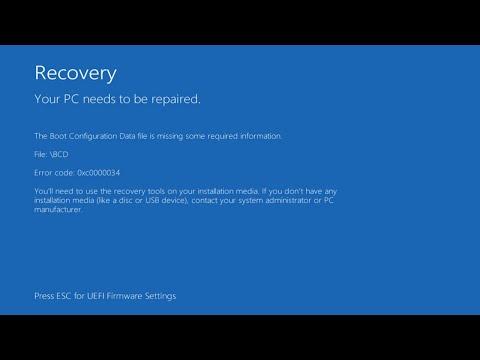I was working on a project when suddenly, my computer screen turned blue with an error message: “NDIS.SYS Failed BSOD Error BUGCODE_NDIS_DRIVER.” At first, I thought it was a one-time glitch, but the problem persisted. I couldn’t believe it; I had never encountered such a critical issue before.
Initially, I was overwhelmed by the situation. I tried restarting the computer, hoping it was a temporary hiccup. Unfortunately, the Blue Screen of Death (BSOD) appeared again, with the same error message. I did a quick search online and discovered that the error was related to the Network Driver Interface Specification (NDIS), a fundamental component in handling network communications in Windows. The “BUGCODE_NDIS_DRIVER” error indicated a problem with the network drivers, which could be causing system instability.
The first step I decided to take was to check for any recent changes or updates. I had recently installed a new driver for my network adapter, which I suspected might be the cause. I went into the Device Manager and located the network adapter. I chose to roll back the driver to the previous version. This action was a bit nerve-wracking, but it seemed like the logical first step. After rolling back the driver, I rebooted the system to see if the issue was resolved.
To my relief, the BSOD did not appear immediately after the reboot. However, I knew better than to assume the problem was completely fixed. I decided to delve deeper into the issue to ensure that no underlying problems remained. I ran a full system scan with my antivirus software to rule out any malware that might have been causing the issue. The scan came back clean, which was a relief.
Next, I turned my attention to Windows Update. Sometimes, issues like these could be resolved with the latest patches and updates from Microsoft. I checked for updates and found that there were some pending. I made sure to install all the available updates and rebooted my system. After updating, I hoped that the latest fixes might have addressed the NDIS.sys issue.
Even though things seemed to be working fine for now, I decided to take further preventive measures. I performed a system file check using the SFC command. I opened Command Prompt as an administrator and ran the command sfc /scannow. This utility scanned and repaired any corrupted system files, which could potentially affect system stability.
As a precaution, I also updated all my drivers. I used a driver update tool to ensure that every driver was up-to-date, not just the network adapter. Outdated or incompatible drivers could cause conflicts leading to errors like the BSOD. After updating all drivers, I performed another reboot and observed the system’s performance.
To further ensure that the issue was resolved, I tested my system by performing various tasks that previously triggered the BSOD. I used different network-intensive applications and checked for any signs of instability. To my satisfaction, the BSOD did not reappear. It seemed that the combination of rolling back the driver, updating the system and drivers, and performing a system file check had resolved the issue.
However, I didn’t want to leave anything to chance. I decided to create a system restore point. This way, if anything went wrong in the future, I could easily revert to this stable state. Creating restore points was a good practice and added an extra layer of security.
As days passed, the system continued to operate smoothly without any BSOD errors. I remained vigilant, keeping my drivers and system up-to-date and regularly running system checks. This experience taught me the importance of proactive maintenance and being prepared to address unexpected issues.
In the end, fixing the NDIS.SYS Failed BSOD Error required a methodical approach. By rolling back the network driver, updating the system and drivers, and performing system checks, I managed to resolve the issue and restore stability to my computer. I felt a sense of accomplishment and relief, knowing that I had effectively tackled a potentially serious problem.