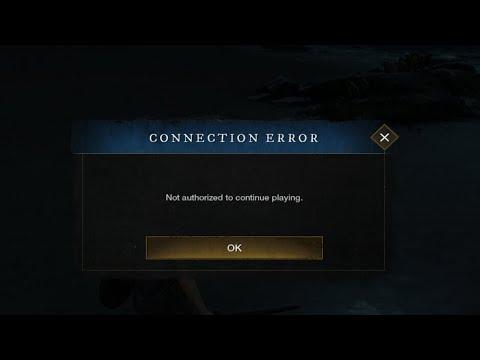It was one of those days when I just wanted to immerse myself in my favorite game, New World. I’d been looking forward to it all week, and finally, the time had come. I had my snacks ready, my headset on, and my gaming setup all prepared. As I launched the game and eagerly awaited the login screen, I was suddenly met with an error message I hadn’t seen before: “Connection Error.”
At first, I assumed it was a temporary glitch, so I tried reconnecting, but the error persisted. I checked my internet connection, which seemed fine. My browser worked perfectly, and other online services were running smoothly. It didn’t make sense why New World was the only application facing issues. My frustration began to mount, and I decided to investigate further.
I dove into various forums and technical support sites, trying to understand why I was getting this error. It seemed like I wasn’t alone; many players were reporting similar issues. After sifting through a lot of information, I realized that fixing this problem on Windows 11/10 required a methodical approach. Here’s how I tackled the issue, step by step.
First, I made sure that my Windows operating system was up to date. Sometimes, issues like these can be resolved with the latest updates and patches. I went to Settings, then Update & Security, and clicked on Check for updates. It took a few minutes, but I installed any available updates and restarted my computer. This didn’t solve the problem immediately, but it was a necessary step to rule out any update-related issues.
Next, I focused on the game itself. I verified the game files through the Steam client, which is where I had purchased New World. To do this, I went to my Library, right-clicked on New World, selected Properties, then Local Files, and clicked on Verify Integrity of Game Files. This process checks for any corrupted or missing files and replaces them. It took a bit of time, but it was worth it to ensure that there was nothing wrong with the game’s installation.
Despite these efforts, the connection error persisted. I decided it was time to check my firewall and antivirus settings. Sometimes these security programs can mistakenly block game traffic. I opened the Windows Security settings and went to Firewall & network protection. I selected Allow an app through firewall and made sure that New World was allowed on both private and public networks. I also checked my antivirus software to ensure that it wasn’t blocking the game. I temporarily disabled the antivirus to see if that was the issue, but it didn’t seem to be the cause of the problem. I re-enabled it after testing.
Since the issue wasn’t resolved, I decided to look into my network settings. I opened the Command Prompt as an administrator and ran a few commands to refresh my network configuration. The commands I used were:
ipconfig /release– This command releases the current IP configuration.ipconfig /renew– This command renews the IP configuration.ipconfig /flushdns– This command clears the DNS cache.
These commands can sometimes fix network-related issues by resetting network settings. After running these commands, I restarted my computer and tried connecting to New World again. Unfortunately, the connection error was still there.
Next, I decided to check my DNS settings. Sometimes, using custom DNS servers can improve connection stability. I went to Control Panel, then Network and Sharing Center, and clicked on Change adapter settings. I right-clicked on my active network connection, selected Properties, and then clicked on Internet Protocol Version 4 (TCP/IPv4). I selected Use the following DNS server addresses and entered Google’s public DNS servers: 8.8.8.8 and 8.8.4.4. I saved the changes and restarted my computer.
At this point, I was getting a bit disheartened, but I wasn’t ready to give up just yet. I decided to perform a network reset, which restores all network settings to their default state. I went to Settings, then Network & Internet, and selected Advanced network settings. I clicked on Network reset and followed the prompts. This action removes and reinstalls all network adapters, which can sometimes resolve stubborn connection issues.
After the network reset, I reconnected to my Wi-Fi network and launched New World again. Miraculously, the game finally connected without any errors. I was relieved and excited to dive into my gaming session.
Reflecting on the process, I realized that troubleshooting connection errors can be a bit of a trial-and-error approach. From updating Windows to verifying game files, adjusting firewall and antivirus settings, resetting network configurations, and changing DNS settings, it was a comprehensive journey. Each step was crucial in identifying and fixing the issue.
I hope this detailed account of my experience helps others who might be facing similar problems. While connection errors can be frustrating, a systematic approach to troubleshooting can often resolve the issue and get you back to enjoying your favorite games.