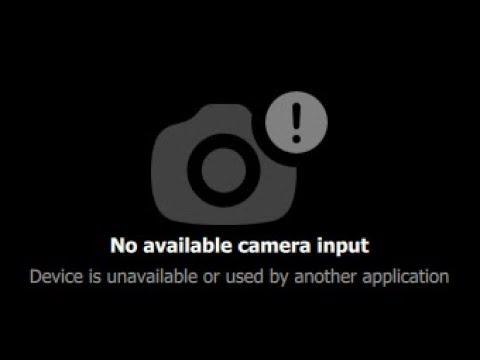When I first encountered the “No Available Camera Input” error in Snap Camera on my Windows 11 PC, it felt like a tech nightmare. I had just installed Snap Camera, hoping to enhance my virtual meetings with fun filters and effects. Everything seemed set up perfectly. The app launched smoothly, and I was excited to try out the filters. However, when I tried to use the camera, a message popped up saying “No Available Camera Input.” It was baffling—my webcam was functioning perfectly with other applications, so why wasn’t it working with Snap Camera?
I decided to dive into troubleshooting mode, determined to resolve the issue. The first step I took was to check the basic hardware connections. I ensured that my webcam was properly connected to the USB port and that the connection was secure. I also tried plugging it into a different USB port to see if that would make a difference. Despite these efforts, the problem persisted.
Next, I turned my attention to software and settings. I opened the Device Manager to verify if the webcam was recognized by the system. To my relief, it was listed under “Imaging Devices” and showed no errors. I also made sure that the webcam drivers were up-to-date. I went to the manufacturer’s website and downloaded the latest drivers available for my model. Even after updating the drivers, Snap Camera still displayed the error.
I decided to delve deeper into Snap Camera’s settings. I accessed the app’s preferences and checked if there was an option to select the camera input manually. Sure enough, there was a drop-down menu under the settings where I could choose the camera. I selected my webcam from the list, but unfortunately, this did not resolve the issue.
Realizing that this might be a conflict with other software, I closed all applications that might be using the camera, including video conferencing tools and other camera-related software. I restarted Snap Camera, but the error remained. It became evident that the issue wasn’t just a matter of conflicting applications.
I took a step back and decided to reinstall Snap Camera. First, I uninstalled the application via the Control Panel, ensuring that all residual files and settings were removed. Then, I downloaded the latest version of Snap Camera from the official website and reinstalled it. After the installation, I restarted my PC and launched Snap Camera once more. Despite my optimism, the error was still there.
I then turned to Windows 11’s privacy settings. Sometimes, camera issues can be related to privacy permissions. I navigated to Settings > Privacy & Security > Camera, and checked if Snap Camera was allowed to access the camera. To my surprise, it wasn’t listed in the allowed apps. I toggled the setting to grant camera access to all apps, and then specifically allowed Snap Camera access.
After adjusting these settings, I restarted my PC and opened Snap Camera again. This time, I was greeted with a pleasant surprise—the camera input error was gone! The webcam feed appeared correctly, and I was finally able to use the filters and effects as intended. It seemed that the privacy settings had been the ultimate culprit all along.
In summary, my journey to fix the “No Available Camera Input” error in Snap Camera involved a series of steps: verifying hardware connections, updating drivers, checking software settings, reinstalling the app, and adjusting privacy permissions. Each step was a crucial part of the process, and it was through this detailed approach that I ultimately resolved the issue. If you find yourself facing a similar problem, I recommend going through these troubleshooting steps methodically. Sometimes, the solution lies in the smallest of details, such as ensuring that your app has the necessary permissions to function properly.