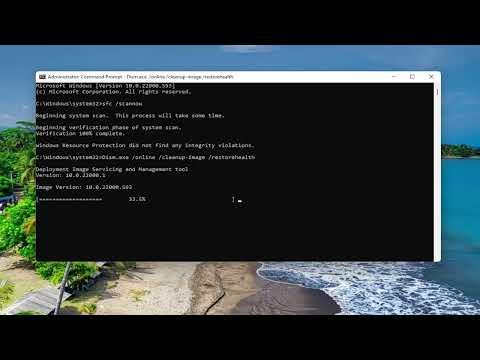I was working on my Windows 11 PC when, out of nowhere, an application crashed with an “ntdll.dll” error message. At first, I thought it was a fluke, but then it happened again, and again. It became a persistent issue that I couldn’t ignore any longer. My computer, which I had relied on for both work and leisure, was becoming increasingly unreliable. The error seemed to pop up during random activities, whether I was browsing the web, working on documents, or even playing games.
Determined to fix this problem, I started investigating the ntdll.dll crash error more deeply. It’s a Windows system file essential for running various applications, and its corruption or malfunction can cause unpredictable crashes. I knew that solving this issue required a methodical approach. I began by searching for solutions online and experimenting with different fixes.
The first step I took was to perform a thorough system scan to check for any corrupted or missing system files. I used the built-in System File Checker (SFC) tool by opening Command Prompt as an administrator and typing sfc /scannow. This command initiated a scan of all protected system files, replacing corrupted ones with a cached copy. It took some time, but I was hopeful that this would resolve the problem.
After the scan, I restarted my computer, but the error persisted. Next, I turned to the Deployment Imaging Service and Management Tool (DISM), another powerful Windows utility. Again, I opened Command Prompt as an administrator and entered DISM /Online /Cleanup-Image /RestoreHealth. This command checked the Windows image for corruption and attempted to fix any issues it found. Once the process was complete, I restarted my PC, hoping for a different outcome.
Despite these efforts, the problem didn’t seem to disappear. I decided to delve deeper and look into potential driver issues. Outdated or incompatible drivers can often cause system instability. I went to Device Manager and updated all my drivers, particularly those for my graphics card and chipset. I manually checked the manufacturers’ websites to ensure that I had the latest versions.
I also tried booting my PC into Safe Mode to see if the error persisted. Safe Mode loads Windows with a minimal set of drivers and services, which can help identify if third-party software is causing the issue. I restarted my PC and entered Safe Mode by pressing F8 during boot-up. In Safe Mode, I ran the same applications that had previously triggered the error. To my relief, the applications ran smoothly, suggesting that some third-party software might be the culprit.
My next step was to perform a clean boot. This involves disabling all non-essential startup programs and services to determine if one of them is causing the problem. I went to the System Configuration tool by typing msconfig in the search bar and selecting the “Selective startup” option. I unchecked all startup items and disabled non-Microsoft services. After rebooting my PC, I tested for the ntdll.dll error again. This time, it didn’t appear, which indicated that a startup program or service was likely responsible.
To identify the problematic application or service, I gradually re-enabled items one by one. Each time I enabled a new program or service, I tested my applications to see if the error returned. It was a painstaking process, but eventually, I pinpointed a specific program that was causing the issue. I uninstalled the problematic software and checked if the ntdll.dll error had been resolved.
The final step I took was to perform a system restore to revert my PC to a previous state before the error began occurring. I accessed System Restore from the Control Panel and chose a restore point from a time when my computer was functioning correctly. After the system restored, I restarted my PC and observed whether the error persisted. Fortunately, the restore process seemed to fix the issue, as the ntdll.dll error did not reappear.
In summary, fixing the ntdll.dll crash error required a series of troubleshooting steps. I started with basic system scans and repairs, delved into driver updates and Safe Mode troubleshooting, and ultimately identified a problematic third-party application. By systematically addressing each potential cause, I managed to restore my PC’s stability. If you encounter a similar issue, following these steps methodically might help you resolve the problem and return your computer to its optimal state.