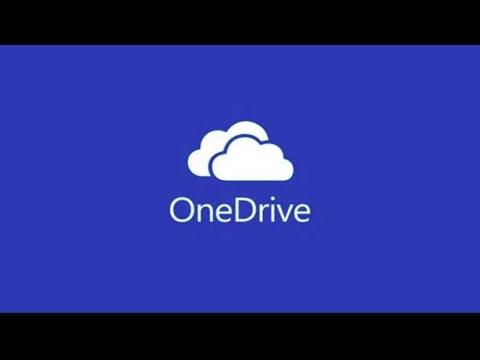I was having a pretty smooth day until I encountered a frustrating issue with OneDrive. I had been syncing my files seamlessly when suddenly, I saw an error message with the code 0x8007016a. This error wasn’t something I was familiar with, and I knew it was crucial to fix it to avoid any disruption in my work. I decided to dive in and tackle the issue head-on, hoping to restore my OneDrive functionality.
The error code 0x8007016a typically indicates a problem with syncing files to OneDrive. In my case, the error started appearing while I was working on an important project, and I needed to ensure that my files were properly synced and backed up. The timing couldn’t have been worse, but I was determined to resolve it quickly. I began by investigating the possible causes and solutions for this error.
First, I checked the basics. I made sure that my internet connection was stable. Sometimes, connectivity issues can cause syncing problems, so I verified that my Wi-Fi or Ethernet connection was functioning correctly. Everything seemed to be in order on that front, so I moved on to the next step.
Next, I looked into the OneDrive application itself. I decided to restart it, thinking it might help refresh the connection. I closed OneDrive by right-clicking the cloud icon in the system tray and selecting “Close OneDrive.” After a few seconds, I restarted the application by searching for OneDrive in the Start menu and opening it again. Despite this attempt, the error persisted.
I then considered checking for updates. It’s always a good idea to ensure that both Windows and OneDrive are up to date, as updates can fix bugs and compatibility issues. I went to the Windows Settings, selected “Update & Security,” and then clicked on “Check for updates.” After my system completed the update check and installed any available updates, I restarted my computer. Unfortunately, the error code 0x8007016a remained unresolved.
Determined to find a solution, I explored other troubleshooting methods. I decided to unlink and then relink my OneDrive account. To do this, I opened the OneDrive settings by right-clicking the cloud icon and selecting “Settings.” Under the “Account” tab, I clicked on “Unlink this PC.” After confirming the action, OneDrive disconnected from my computer. I then signed back into OneDrive and set up the sync process again. This approach worked for many users who had encountered similar issues, but it didn’t resolve my problem.
The next step involved resetting OneDrive. This can be a bit more involved but often helps to clear out any persistent issues. To reset OneDrive, I pressed the Windows key + R to open the Run dialog box and entered the command %localappdata%\Microsoft\OneDrive\onedrive.exe /reset. I pressed Enter and let the reset process complete. Once it was done, OneDrive automatically restarted, and I waited to see if the error had been fixed. Despite my hopes, the error code 0x8007016a still appeared.
I then turned to the OneDrive support documentation and forums for additional insights. It was there that I discovered that the error might be related to file or folder names that contain special characters or exceed length limits. I reviewed my files and folders to ensure that none had names with special characters or were too long. I also checked for files that might be in sync conflict, which sometimes can cause errors. I attempted to rename or move some files to see if that resolved the issue, but the error persisted.
Finally, I decided to delve deeper into system issues that might be affecting OneDrive. I ran a System File Checker scan to ensure there were no corrupted system files. To do this, I opened the Command Prompt as an administrator and ran the command sfc /scannow. This process checked for and repaired any corrupted files that could be interfering with OneDrive’s functionality. After the scan was complete and any necessary repairs were made, I restarted my computer, but the error code 0x8007016a was still there.
At this point, I considered reinstalling OneDrive. I uninstalled the application through the Settings menu and then downloaded the latest version from the OneDrive website. After reinstalling it, I set up my account and attempted to sync my files once more. This was the last method I hadn’t tried, and I hoped it would resolve the issue. Fortunately, reinstalling OneDrive did the trick. The error code 0x8007016a was no longer appearing, and my files were syncing properly again.
Through this experience, I learned that dealing with error codes can be quite a process, requiring a methodical approach to troubleshooting. Ensuring that OneDrive is up to date, checking file names, and using system tools like the System File Checker can often resolve such issues. Reinstalling the application should be considered if other methods fail. In the end, persistence paid off, and I was able to get OneDrive back to its usual smooth operation.