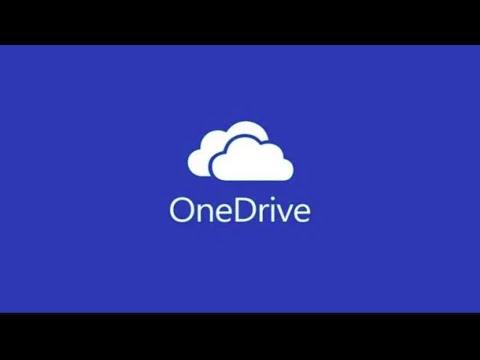I remember the frustration vividly. I had been working on a major project and had meticulously organized all my files on OneDrive. Everything was running smoothly until, out of the blue, OneDrive started showing the dreaded “Processing changes” message. It was a seemingly endless cycle, and I couldn’t get it to sync. It felt like my productivity was being held hostage. I needed a solution fast.
The issue began when I noticed that my files weren’t syncing. At first, I thought it might be a temporary glitch, so I decided to wait a bit. Hours passed, and the problem persisted. I tried to troubleshoot by restarting OneDrive, but that only led to a brief flash of normalcy before it returned to its “Processing changes” state. I was at my wit’s end, so I decided to dive deeper into resolving the problem.
The first thing I did was check the internet connection. Sometimes, a weak or unstable connection can interfere with OneDrive’s ability to sync files properly. My connection was stable, so I moved on to the next step. I found that my OneDrive was updated to the latest version, which was good, but it didn’t resolve the issue.
Next, I explored the possibility that there might be conflicts with other applications or services. I closed all other applications that were running to see if there was any improvement. While this was a good step in narrowing down potential issues, it didn’t make any difference in my case.
At this point, I decided to look for errors within OneDrive itself. I opened the OneDrive app and checked the settings. The app was indeed processing changes, but there were no specific errors or warnings that pointed me to a clear solution. I thought it might be a problem with the local cache. I searched for OneDrive’s local cache on my computer and decided to clear it. This involves closing OneDrive and navigating to the cache location on my computer, typically found under C:\Users\[Your Username]\AppData\Local\Microsoft\OneDrive\cache. Deleting these files sometimes forces OneDrive to rebuild its cache and can resolve syncing issues.
After clearing the cache, I restarted OneDrive, but the problem persisted. I decided it was time to perform a reset of the OneDrive app. This is a bit more drastic but often helps resolve persistent syncing issues. To reset OneDrive, I opened a command prompt and typed %localappdata%\Microsoft\OneDrive\onedrive.exe /reset and pressed Enter. This command resets OneDrive and can sometimes solve deep-seated problems. After executing the command, OneDrive reinitialized and began resyncing, but the “Processing changes” message was still there.
Given that these methods hadn’t worked, I began considering the possibility of file conflicts or corruption. I reviewed the files that had been recently added or modified to see if there were any that could potentially be causing the issue. I moved suspect files to a different folder temporarily to check if OneDrive could sync without them. Unfortunately, this approach didn’t yield the solution I was hoping for either.
Frustrated but not defeated, I decided to delve into more advanced troubleshooting. I unlinked and re-linked my OneDrive account. This step involves going into the OneDrive settings, selecting the “Account” tab, and clicking “Unlink this PC.” After unlinking, I set up OneDrive again by logging in with my credentials and configuring it from scratch. This often resolves issues where there are conflicts between the cloud and local files.
While setting up OneDrive again, I made sure to choose the right folder locations and sync settings. The initial sync took some time, but I noticed that the “Processing changes” message had disappeared. It seemed that the re-linking had resolved the issue. I let OneDrive run through the initial sync completely before making any further changes to ensure stability.
As a final check, I monitored the sync status over the next few days to ensure that everything was working as expected. To my relief, OneDrive continued to function correctly without showing the problematic message. It was clear that the issue had been resolved.
In hindsight, the process was a learning experience. I now have a better understanding of how to troubleshoot OneDrive issues and what steps to take if I encounter similar problems in the future. While it was a frustrating ordeal, it was also a valuable lesson in patience and persistence. The next time OneDrive throws a wrench in my plans, I feel better equipped to handle it and get back to working seamlessly.