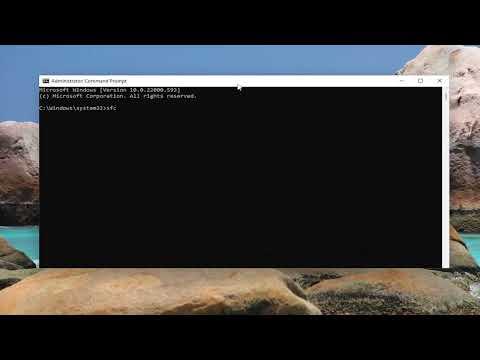I was going through the process of setting up a new Windows 11 machine, eager to dive into my tasks and get things rolling. Everything was going smoothly until I hit a snag during the out-of-box experience (OOBE). I encountered persistent errors with OOBEKEYBOARD, OOBELOCAL, and OOBEREGION. These errors seemed to be preventing me from completing the initial setup and accessing the desktop. It was frustrating, especially since I had just spent a considerable amount of time preparing for a fresh start.
At first, the problem appeared as a series of messages indicating that there was an issue with the keyboard setup, regional settings, and language configuration. Specifically, the OOBEKEYBOARD error kept telling me it couldn’t detect the keyboard settings correctly, while OOBELOCAL and OOBEREGION errors were related to issues with localization and regional settings. These errors made it impossible for me to move past the initial setup screens, leaving me stuck in an endless loop of configuration attempts.
I started by searching online for solutions, but most of the advice I found seemed overly technical or required steps that were difficult to follow without prior knowledge. However, I decided to tackle the problem step-by-step, leveraging a mix of common troubleshooting methods and a bit of trial and error.
First, I tried to check the physical connections. I made sure that my keyboard was properly connected to the USB port. Sometimes, simple issues like loose connections or malfunctioning ports can lead to setup problems. I unplugged the keyboard and plugged it back in, trying different USB ports. This didn’t resolve the issue, but it was an important step to rule out hardware problems.
Next, I focused on the regional settings and language configurations. I noticed that the OOBE errors were related to these settings, so I attempted to manually adjust the settings from the setup screens. I switched between different languages and regional settings to see if any configuration would allow me to proceed. Unfortunately, none of these changes worked, and I continued to encounter the same errors.
Realizing that this was not yielding results, I decided to perform a system reset. I restarted the computer and opted for the “Reset this PC” option from the Windows recovery menu. This action gave me the opportunity to start the setup process from scratch, which seemed like a good idea given that the errors had persisted through my previous attempts. During the reset process, I selected the option to keep my files, hoping to preserve any personal data that I had already put on the machine.
After the reset, I attempted to go through the setup process again. The same errors popped up, indicating that the problem was deeper than a simple configuration issue. I had to look at more advanced troubleshooting steps. I accessed the Windows Recovery Environment (WinRE) by holding the Shift key and clicking Restart on the login screen. From WinRE, I went to the Advanced options and selected Startup Repair, hoping that the built-in repair tools could fix any underlying issues.
The Startup Repair didn’t resolve the problem either, so I decided to explore the option of manually editing the registry settings. I understood that modifying the registry could be risky, so I made sure to back up the registry before proceeding. I accessed the registry editor through WinRE by navigating to Advanced options > Command Prompt, and then running the regedit command.
In the registry editor, I looked for settings related to keyboard, language, and region configurations. I carefully reviewed and adjusted any incorrect entries that I could identify. For example, I checked the HKEY_LOCAL_MACHINE\SYSTEM\CurrentControlSet\Control\Keyboard Layout section to ensure that the correct keyboard layout was set. I also examined the regional settings under HKEY_CURRENT_USER\Control Panel\International to verify that the proper locales were selected. Making these changes was a meticulous process, but it seemed necessary given the persistence of the errors.
After modifying the registry, I restarted the computer again and tried the setup process. I was hopeful, but the OOBE errors were still present. Frustrated but determined, I decided to take a different approach. I created a bootable USB drive with the latest version of Windows 11 using the Media Creation Tool. I booted from the USB drive and selected the option to perform a clean install of Windows 11.
During the clean installation, I was able to bypass the OOBE errors. The installation process went smoothly, and once I reached the desktop, I made sure to check and configure the keyboard, regional, and language settings properly. This fresh installation appeared to have resolved the issues, as I did not encounter the OOBE errors again.
In the end, the clean installation of Windows 11 was the most effective solution. It allowed me to start afresh without the errors that had been blocking my setup. While the process was time-consuming and required some advanced troubleshooting, it was ultimately successful. I was relieved to finally have a working system and could move on to setting up my work environment as planned.