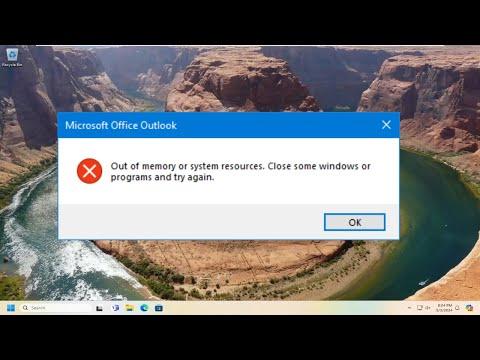I was engrossed in a complex project on my computer when, out of the blue, a troubling message flashed across my screen: “Out of Memory or System Resources.” My heart sank as I realized my work was potentially at risk. This error, a nightmare for anyone working with intensive applications or large files, seemed to appear at the worst possible moment. Determined to find a solution, I dove into the issue headfirst.
I began by trying to understand the root of the problem. The “Out of Memory or System Resources” error typically occurs when the system runs out of available memory or resources to handle the task at hand. This could be due to a variety of reasons such as an overloaded memory, inefficient application usage, or even issues with system configuration. It was crucial for me to identify which specific cause was leading to this error on my machine.
First, I checked my system’s RAM usage. To do this, I opened the Task Manager by pressing Ctrl + Shift + Esc. This utility showed me a detailed breakdown of how memory was being used. I was surprised to see that my RAM was being heavily utilized, with several applications consuming substantial amounts of memory. It was clear that my system was struggling to keep up with the demands I was placing on it.
I decided to close some unnecessary applications to free up memory. This immediate action helped a bit, but the problem didn’t completely resolve. It was clear that simply closing a few apps wasn’t enough. I needed a more comprehensive approach to tackle the issue.
Next, I delved into the System Configuration settings. I accessed these by typing “msconfig” in the Windows search bar and pressing Enter. In the System Configuration window, I navigated to the Boot tab and then clicked on Advanced options. Here, I found the “Maximum memory” option. By default, this box is unchecked, allowing Windows to use all available memory. To ensure that Windows was not limiting memory usage, I made sure this option was unchecked. I restarted my computer to see if this change made any difference.
Even after adjusting these settings, the error persisted. I realized that there might be a need to check for issues with virtual memory. Virtual memory acts as an extension of physical memory and is crucial when the RAM is fully utilized. I accessed the virtual memory settings by going to System Properties, selecting the Advanced tab, and clicking on the Settings button under Performance. In the Performance Options window, I navigated to the Advanced tab and clicked on Change under Virtual Memory.
I observed that the option to automatically manage paging file size was enabled. This setting generally works well, but I decided to manually set the paging file size to ensure it was adequate for my needs. I chose a custom size, setting the initial size to 1.5 times the amount of physical RAM and the maximum size to 3 times the physical RAM. After applying these changes and restarting my computer, I hoped for a resolution.
In addition to adjusting memory settings, I realized that outdated or corrupted drivers might be contributing to the problem. To address this, I went to Device Manager by right-clicking on the Start menu and selecting Device Manager. I reviewed the list of devices, checking for any that had warning icons indicating driver issues. I updated the drivers for these devices by right-clicking on each one and selecting “Update driver.” Ensuring all drivers were up-to-date was a critical step in maintaining system stability.
While I was updating drivers, I also decided to check for any Windows updates that might be pending. Keeping the operating system updated can resolve various bugs and performance issues. I went to Settings, clicked on Update & Security, and then selected Check for updates. I installed any available updates and restarted my computer.
Despite these efforts, the issue still wasn’t resolved. I considered the possibility that there might be some underlying issues with system files. To check for and repair any corrupted system files, I used the System File Checker tool. I opened Command Prompt as an administrator by searching for “cmd” in the Windows search bar, right-clicking on Command Prompt, and selecting “Run as administrator.” In the Command Prompt window, I typed “sfc /scannow” and pressed Enter. This scan checked for and repaired any corrupted system files.
If none of these solutions worked, I was prepared to look into more drastic measures such as performing a clean boot to identify any conflicting applications or even considering a system restore to revert my computer to a previous state when it was functioning correctly. However, I remained optimistic that the steps I had taken would resolve the problem.
After implementing these solutions, I closely monitored my system’s performance. The adjustments I made to memory settings, driver updates, and system file checks seemed to have a positive effect. The error message did not appear again, and I was able to continue with my work without further interruptions.
In summary, encountering the “Out of Memory or System Resources” error can be frustrating, but a methodical approach can lead to resolution. By examining RAM usage, adjusting memory settings, updating drivers, checking for system updates, and repairing system files, I was able to overcome the issue. Each step provided valuable insights into my system’s performance and helped ensure that my computer operated smoothly and efficiently.