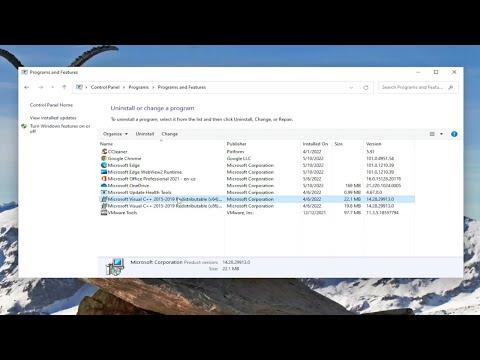I never thought a seemingly mundane system process could cause such a headache, but there I was, grappling with the frustrations of an unexpected problem. It all started on a chilly Tuesday morning when I noticed that my laptop was running sluggishly. Every application took an age to respond, and the once-smooth operation of my system had become painfully sluggish. As someone who relies heavily on my computer for work and leisure, this was more than just an inconvenience—it was a significant disruption.
I decided to investigate, hoping for a quick fix. I pulled up the Task Manager and was immediately struck by the high CPU and memory usage reported for a process called PresentationFontCache.exe. It was consuming an alarming amount of resources, way beyond what seemed normal. The process, I learned, is associated with the Windows font cache, which is supposed to help in quickly rendering fonts on the screen. When it goes haywire, however, it can cause serious performance issues, as I was now experiencing.
Determined to tackle this issue head-on, I began by doing some research. The first step was to understand why PresentationFontCache.exe was consuming so many resources. I discovered that this process is responsible for caching fonts used by Windows applications to improve rendering performance. However, if something goes wrong with this cache, it can lead to excessive CPU and memory usage. This was exactly what seemed to be happening on my system.
My next move was to attempt a straightforward fix: restarting the PresentationFontCache.exe service. I opened the Services app by typing services.msc in the Windows search bar and pressed Enter. I scrolled down to find “Windows Presentation Foundation Font Cache 3.0.0.0” and selected it. I right-clicked and chose “Restart” from the context menu. This approach worked temporarily; the CPU and memory usage dropped back to normal for a while. However, the issue reoccurred after some time, and the process once again started consuming excessive resources.
Realizing that a temporary fix wouldn’t suffice, I needed to delve deeper. I decided to clear and rebuild the font cache manually. I navigated to the C:\Windows\ServiceProfiles\LocalService\AppData\Local directory where the font cache files are stored. I found the FontCache folder and renamed it to something like FontCache_old. Renaming the folder essentially forces Windows to create a new font cache from scratch when it restarts.
After making this change, I restarted my computer. Upon reboot, I noticed that the PresentationFontCache.exe process started anew, and the performance seemed much improved. The CPU and memory usage levels returned to normal, and my laptop’s responsiveness was back to its usual state. This method had worked—rebuilding the font cache seemed to have resolved the high resource consumption issue.
Yet, I wasn’t ready to stop there. I wanted to ensure that this fix would hold and that the problem wouldn’t resurface. I decided to check for any system updates that might address underlying bugs causing the issue. I went to Settings, selected “Update & Security,” and checked for updates. Windows had a few updates pending, which I promptly installed. After updating the system, I ran a full antivirus scan to rule out the possibility of malware or other malicious software affecting the process. Fortunately, my system came back clean, which was a relief.
As a final step, I took a look at my installed fonts. Sometimes, corrupted or problematic fonts can also lead to issues with the font cache. I removed any fonts that I no longer needed or that seemed suspicious. This preventative measure ensured that there wouldn’t be any rogue fonts causing trouble with the font cache in the future.
The combination of restarting the service, clearing and rebuilding the font cache, updating the system, and removing unnecessary fonts seemed to have done the trick. The performance of my laptop returned to its optimal state, and the PresentationFontCache.exe process no longer caused any noticeable drain on CPU and memory.
In hindsight, dealing with the PresentationFontCache.exe high CPU and memory usage problem turned out to be a lesson in patience and persistence. While the issue itself was relatively straightforward to address, it was the process of diagnosing and systematically testing solutions that proved crucial. Through this experience, I gained a deeper understanding of how intricate and sometimes fragile our computer systems can be. And in the end, I was able to restore my laptop to its usual, efficient self, ready to tackle whatever came next.